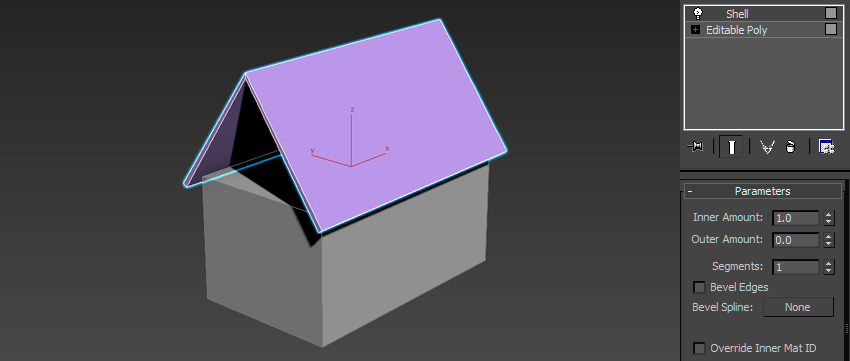- Repetitor3d.ru
- 3d графика и дизайн
- Моделируем коттедж в 3ds max с нуля
- Возводим стены
- Делаем цоколь
- Вырезаем окна и двери
- Создаем крышу
- Создаем миниатюрный домик в 3D Max
- 1. Создаем основные фигуры
- Шаг 1
- Шаг 2
- Шаг 3
- Шаг 4
- 2. Моделируем крышу
- Шаг 1
- Шаг 2
- Шаг 3
- Шаг 4
- Шаг 5
- Шаг 6
- Шаг 7
- Шаг 8
- 3. Моделируем дом
- Шаг 1
- Шаг 2
- Шаг 3
- Шаг 4
- Шаг 5
- Шаг 6
- Шаг 7
- Шаг 8
- Шаг 9
- Шаг 10
- Шаг 11
- Шаг 12
- 4. Раскрашиваем дом
- Шаг 1
- Шаг 2
- Шаг 3
- Шаг 4
- Шаг 5
- Шаг 6
- Мы закончили, отличная работа!
Repetitor3d.ru
3d графика и дизайн
Моделируем коттедж в 3ds max с нуля
Хороший визуализатор должен уметь работать не только с интерьерами, но и быть готовым смоделировать дом или коттедж. Тем легче, что принципы создания окон, дверей, стен и всего остального и там, и там примерно одинаковы. В сегодняшнем уроке я расскажу как построить дом в 3d max c нуля.
Визуализация готового дома в 3ds max всегда начинается с чертежа. Хорошо, когда у заказчиков есть план, сделанный в AutoCad или ArchiCad, тогда его легко будет перенести в 3d max, чтобы затем сделать по нему модель. Но, в принципе, можно обойтись и картинкой с проставленными на ней размерами.
Для тренировки навыков можно скачать готовый дом на сайте: проект с чертежами и планами, и я так и сделала. Деревянный сруб рассматривать не будем, я подготовила для работы небольшой коттедж, площадью 75 кв.м. Вот его план:
Возводим стены
Итак, начинаем с того, что подготавливаем подложку, на которой будем строить стены. Открываем программу, настраиваем единицы измерения. Затем создаем Plane размером 10×15 метров — примерно таковы габариты моего дома. Количество сегментов плоскости снижаем до 1-го.
Теперь переходим на вид Top, включаем режим Shaded и накидываем на плоскость план нашего этажа.
Проверяем, чтобы размеры совпадали с реальными: инструментом Box или Plane меряем стены.
Если у вас стены меньше или больше, чем нужно, применяйте к плоскости модификатор UWV Map и подгоняйте размеры.
Теперь жмем Create/Shapes/Rectangle и обводим наши стены.
Конвертируем в Editable Spline и правим точки.
Добавляем новые вертексы с помощью кнопки Refine, обозначая окна и двери. Очень важно, чтобы в модели они были там же, где были поставлены при проектировании.
Проверяем, ничего ли не пропустили. Применяем к сплайну модификатор Extrude.
Выращиваем этажи. У меня он только один, потому я поставила значение 3000 мм.
Делаем цоколь
Теперь обозначим цоколь здания. Выбираем стены, дублируем их.
Удаляем модификатор Extrude. Получаем наш исходный сплайн. Во вкладке Rendering для него выставляем вот такие значения:
Опускаем цоколь к основанию стен.
Кстати, по такому принципу по чертежам можно смоделировать и фундамент здания.
Вырезаем окна и двери
Теперь нам нужно сделать окна и двери. Сейчас у нас есть их вертикали, так как мы еще на этапе сплайна обозначили ширину и расположение окон и дверей, но нет высот. Щелкаем на коробке стен ПКМ/Convert to/Convert to Editable Poly.
Переходим на уровень редактирования Edge и выбираем попарно линии, относящиеся к окнам. Жмем кнопку Connect Settings (квадратик рядом с кнопкой).
Ставим значение 2, больше ничего не меняем — жмем OK. Делаем так для всех окон.
Переходим на боковой вид и выделяем все точки в режиме Vertex, которые относятся к нижнему краю окна. Задаем их значение по оси Z 800.
Для верхних это значение делаем 2000. Теперь дверь. Я ошиблась и забыла ее вставить, но это не беда. Я убрала цоколь из видимости, выделила верхний и нижний эйдж и добавила с помощью Connect вертикали, подогнав их по плану под размер двери.
Сразу же, пока нужные мне эйджи активны, добавила еще одну линию для верха двери с помощью Connect. Значение по оси Z ей задала 2000.
Теперь переходим на уровень редактирования полигонов. Удерживая Ctrl выделяю все полигоны окон и дверей и вдавливаю их кнопкой Extrude на 300 мм внутрь.
Теперь выделяю еще пол и «крышку» 3-d модели и удаляю эти элементы — они нам больше не нужны.
Делаем цоколь снова видимым. Сейчас в нем нет разрыва там, где дверь.
Сделаем его. Переходим на вид Top, выбираем цоколь, включаем привязку и ставим точки по краям двери.
Удаляем сегмент между точками и вот, все получилось:
Теперь осталось заполнить проемы. Туда можно вставить заранее скачанные готовые модели, либо воспользоваться теми, что предоставляет программа. Они находятся в меню Create/AEC Objects.
Создаем крышу
По принципу, как мы делали стены, перекидываем на нашу подложку план крыши. Затем строим Plane по ее контуру. Чтобы было удобнее смотреть на план, делаем плоскость будущей крыши полупрозрачной с помощью горячих клавиш Alt+x. В параметрах Plane я задала две секции по горизонтали, для обозначения места стыка двух скатов крыши.
Конвертируем заготовку в Editable Poly. В режиме Edge выбираем инструмент Cut и вырезаем остальные контуры крыши.
Выбираем Edge конек и поднимаем его. Также поступаем с частью крыши, которая находится над дверью.
Теперь придадим крыше толщину. Применяем к ней модификатор Shell и задаем параметр Amount 100.
Осталось только закрыть мансарду, ведь сейчас у нас между крышей и стеной дыра. Включаем привязку, создаем Plane, цепляя его к краям стен.
Переводим в Editable Poly. Выбираем верхние его две точки в режиме Vertex, жмем кнопку Collapse, двигаем ее на свое место. По такому принципу заполняем и вторую нишу, под козырьком над дверью.
Вот и все, моделирование дома закончено: как видите, построить 3d модель самостоятельно вполне возможно за пару часов. Остался только текстуринг, а в качестве визуализатора можно выбрать Vray, либо Corona Render.
Конечно, это только основы, если хотите более подробно изучить строительство дома, то рекомендуем пройти хороший видеокурс.
Создаем миниатюрный домик в 3D Max
Russian (Pусский) translation by Dark Wood (you can also view the original English article)
Вы хотели бы создать низкополигональный домик для использования в иллюстрациях или как элемент графического дизайна? Или, может, познакомиться с 3D-моделированием на простом и интересном примере? Тогда этот урок для вас.
Мы создадим миниатюрный домик в программе 3D Studio Max. В процессе работы мы воспользуемся основными примитивами и прибегнем к базовым методам моделирования в этой программе. Давайте же начнем!
1. Создаем основные фигуры
Шаг 1
Запустите 3D Max. Из списка Standard Primitives меню Create создайте параллелепипед (Box). Его размеры показаны ниже, но необязательно точно следовать им.
Шаг 2
Созданный параллелепипед будет выглядеть примерно как изображено ниже. Это основная фигура нашего дома.
Шаг 3
Добавим основу для крыши. На вкладке Geometry измените список примитивов на Extended Primitives и создайте призму (Prism) с указанными ниже параметрами.
Шаг 4
При помощи инструментов Move и Rotate расположите призму над параллелепипедом.
2. Моделируем крышу
Шаг 1
Нам необходимо сделать призму редактируемой. Кликните по ней правой кнопкой мыши и из появившегося контекстного меню выполните операцию Convert to Editable Poly.
Шаг 2
Инструментом Polygon Selection Tool выделите полностью правую, левую и нижнюю грани фигуры и удалите их, нажав Delete на клавиатуре.
Шаг 3
Не снимая выделения с отредактированной призмы, добавьте Shell из списка модификаторов.
Шаг 4
Задайте модификатору желаемые параметры. Рекомендуемые мною: Inner Amount: 1.0 и Outer Amount: 0.0. Это придаст крыше небольшую толщину.
Шаг 5
Следующим элементом станет труба дымохода. Добавьте новые параллелепипед с показанными ниже настройками и расположите его поверх крыши.
Шаг 6
Преобразуйте этот объект в редактируемый, вновь кликнув правой кнопкой и выбрав в появившемся меню пункт Convert to Editable Poly.
Шаг 7
Инструментом Polygon Tool выделите верхнюю и нижнюю грани дымохода. Инструментом Bevel Tool с вкладки Edit Polygons создайте внутренний квадрат со следующими значениями: Bevel Height: 0.0 и Bevel Outline: -1.0.
Шаг 8
Инструментами Edge Selection Tool и Bridge Tool удалите этот внутренний квадрат.
3. Моделируем дом
Шаг 1
Выделите основную фигуру дома. На панели параметров добавьте ей два сегмента по ширине и три сегмента по длине. Затем сделайте объект редактируемым (уже знакомый правый клик и Convert to Editable Poly).
Шаг 2
Инструментом Edge Tool выделите средние ребра. Инструментом Move Tool поднимите их до уровня крыши.
Шаг 3
Инструментом Cut Tool с левой и с правой сторон дома на стыке основания и только что вытянутой крыши добавьте новое ребро.
Шаг 4
При помощи Polygon Tool выделите крайние сегменты на фронтальной стене (при желании можно и на задней). Инструментом Bevel Tool сделайте основу для окон.
Шаг 5
Не снимая с данных сегментов выделения, придайте им желаемый размер при помощи инструмента Scale Tool.
Шаг 6
Таким же образом добавьте основу для окон на других стенах.
Шаг 7
Выделите все сегменты окон и нажмите Delete на клавиатуре.
Шаг 8
На вкладке Geometry из выпадающего списка объектов выберите Windows. «Поиграйте» с параметрами, подобрав их под масштаб дома.
Шаг 9
Повторите операцию для других окон.
Шаг 10
Выделите все добавленные в последних двух шагах элементы и слейте с основной фигурой при помощи инструмента Attach Tool.
Шаг 11
По тому же принципу добавьте дверь. Ее параметры можно найти в одноименном пункте из выпадающего списка объектов.
Шаг 12
Теперь, пользуясь полученным выше знаниями, добавьте мансарды, окна в них, фундамент и пару ступенек, ведущих к двери.
4. Раскрашиваем дом
Шаг 1
Не все элементы дома будут иметь одинаковый цвет — это было бы просто неинтересно. Некоторые из них необходимо окрасить отдельно. Для этого их нужно выделить. И сделать это можно при помощи инструмента Element Tool. Собственно, активируйте инструмент и выделите какой-нибудь элемент (например, основную крышу).
Шаг 2
Кликните по кнопке редактора материалов (Material Editor) на верхней панели инструментов.
Шаг 3
Перетащите стандартный материал (Standart Material) в окно предпросмотра и двойным щелчком откройте его настройки.
Шаг 4
Дважды кликните по пункту Diffuse Box, где в поле Diffuse и можно задать желаемый цвет.
Шаг 5
Сделав это, нажмите кнопку Assign to Material в окне редактора.
Шаг 6
Таким же образом задайте цвет другим элементам дома.
Мы закончили, отличная работа!
Вот и готов наш миниатюрный трехмерный домик. Вы можете экспортировать его в Photoshop для дальнейшей обработки или использовать как часть другой иллюстрации. Надеюсь, урок вам понравился. Жду ваших вариантов в комментариях.