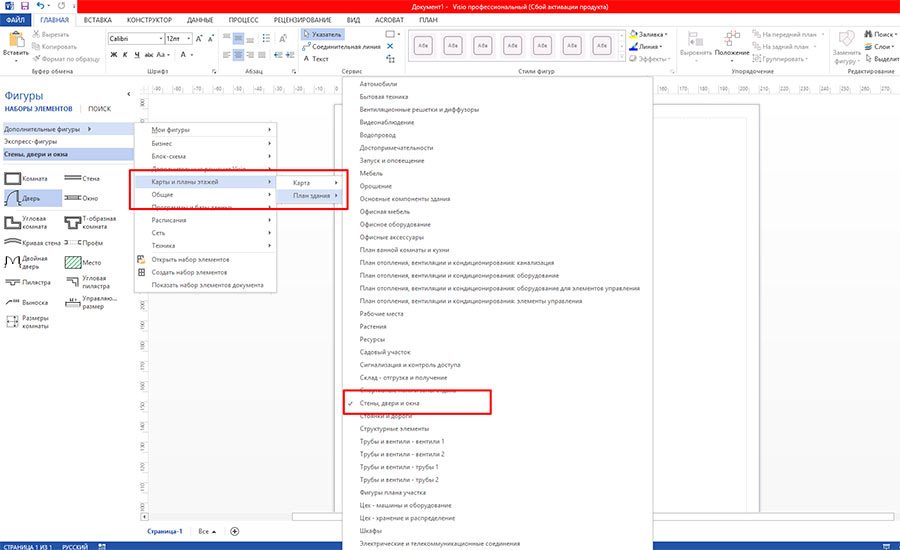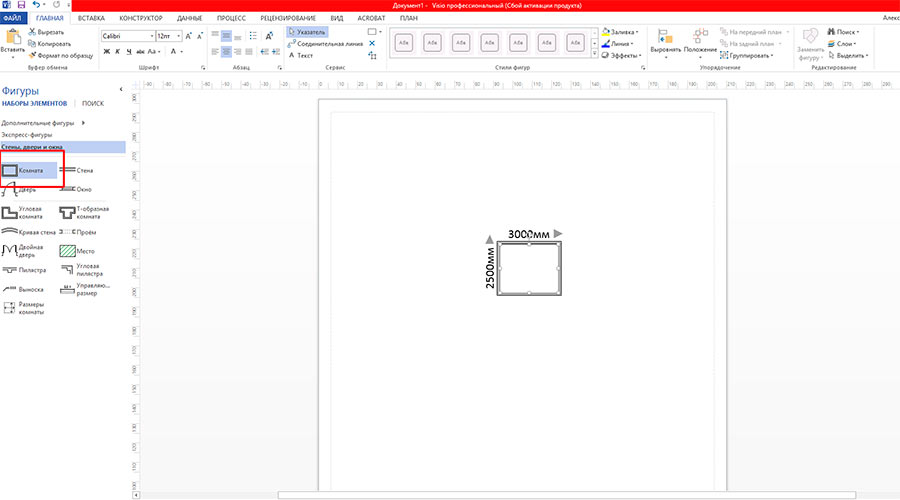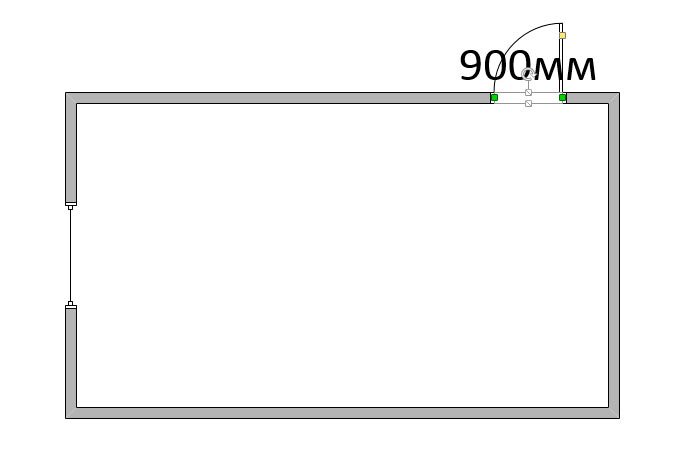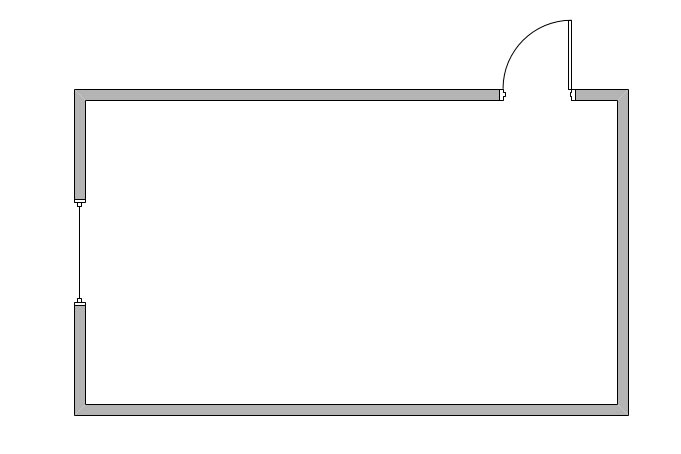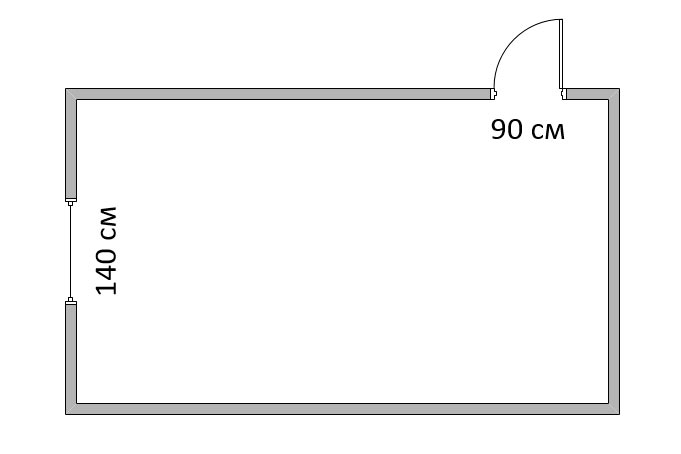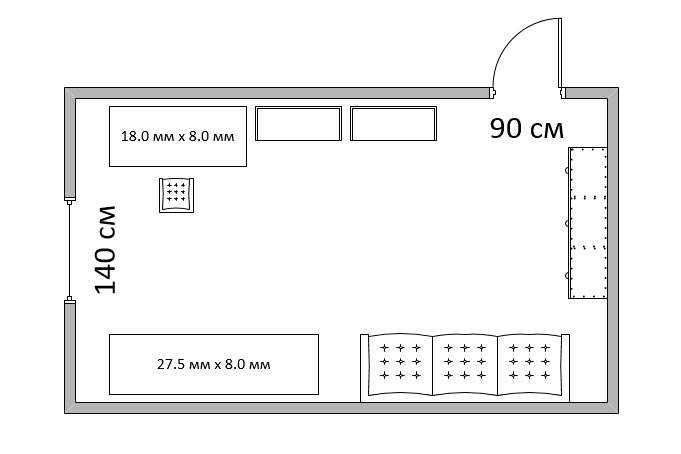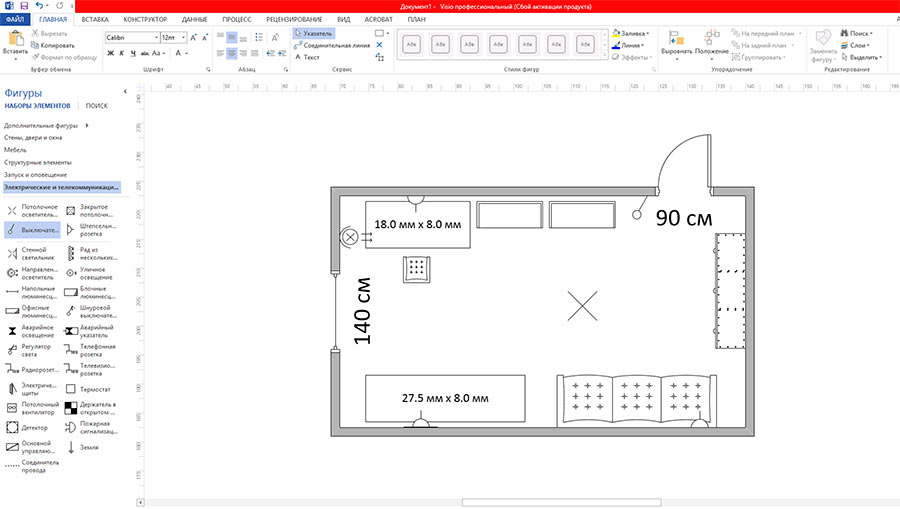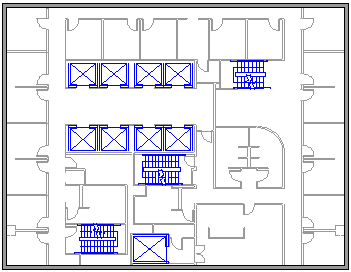- Как легко нарисовать план квартиры в MS Visio
- Рисуем комнату в MS Visio
- Планировка комнаты в MS Visio
- План квартиры в MS Visio
- Создание плана этажа
- Начало нового плана этажа
- Создание внешних стен.
- Использование фигур помещения
- Использование фигур стен
- Создание внутренних стен
- Добавление дверей и окон
- Добавление других структурных элементов
- Добавление символов электрооборудования и размерных линий
- Символы электрооборудования
- Размерные линии для стен
- Вставка плана этажа САПР
- Сохранение в DWG-файле
- Хотите узнать больше?
- Начало нового плана этажа
- Создание внешних стен.
- Использование фигур помещения
- Использование фигур стен
- Создание внутренних стен
- Добавление дверей и окон
- Добавление других структурных элементов
- Добавление символов электрооборудования и размерных линий
- Символы электрооборудования
- Размерные линии для стен
- Вставка плана этажа САПР
- Копирование существующего плана этажа Visio в новый чертеж
- Начало нового плана этажа
- Создание внешних стен.
- Использование фигур помещения
- Использование фигур стен
- Создание внутренних стен
- Добавление дверей и окон
- Добавление других структурных элементов
- Добавление символов электрооборудования и размерных линий
- Символы электрооборудования
- Размерные линии для стен
- Вставка плана этажа САПР
- Копирование существующего плана этажа Visio в новый чертеж
Как легко нарисовать план квартиры в MS Visio
Полезно иметь под рукой план собственной квартиры: мало кто способен удержать в голове ширину и длину комнат, размер оконных проемов и дверей. Да и при перестановке (или покупке) нового дивана,неизбежно возникает вопрос куда поставить приобретение – поближе к окну или к дальней стене. А вдруг не влезет? так нет проблем – берем рулетку, ручку и бумагу и рисуем схематичный план на обрывке газеты…
А может быть лучше использовать более удобный и приятный инструмент? Например, редактор графики MS Visio, входящий в состав офисного пакета MS office?
Начинаем рисовать план квартиры в MS Visio
Рисуем комнату в MS Visio
Первым делом запускаем MS Visio и создаем пустой документ, шаблоны нам тут не понадобятся. Запустили? Отлично, теперь нам необходим правильный набор инструментов. В меню слева, щелкните на копке “Дополнительные фигуры”, затем выберите “Карты и планы этажей”, и наконец, “Стены, окна и двери”.
Начнем с простого – нарисуем одну комнату. На панели слева, выберем самый первый значок, который так и называется “Комната”. Щелкнув на него левой кнопкой мыши выделим инструмент, а затем, не отпуская кнопки, перенесем образец комнаты в рабочую область листа.
Заготовка нашей первой комнаты в окне редактора Visio
Аккуратный прямоугольник помещенный в центр листа пока ещё мало напоминает жилую комнату. Зато у него уже указан размер сторон, правда заданных по умолчанию 2,5 м на 3 м, для комфортного существования маловато, не находите? Исправим эту досадную мелочь: потянув мышью за управляющие точки на боковинах нашей “комнаты”, растянем её до подходящих размеров. Я выбрал одну из стандартных российских планировок КПД и выставил значения 4 х 7 м.
Основа для плана квартиры уже готова, но комната наша пока как огурец из известной загадки – без окон и дверей. Исправим эту оплошность, перетащив инструменты “Дверь” и “Окно” в рабочую область листа (что недавно мы проделали с инструментом “комната”) и разместив их на своих местах.
Размер дверей и окон в MS visio легко изменить перетаскиванием направляющих
Обратите внимание – размер дверей и окон также можно “подгонять” , перетаскивая их управляющие точки с помощью мыши. Вот что получилось у меня:
Вот и основа будущего плана квартиры – общий план моей комнаты
Чтобы не забыть размеры проемов, я щелкаю два раза сначала по вновь добавленному окну, затем по двери, и в появившемся текстовом поле указываю их размеры для себя. По-моему выглядит хорошо.
Я указал размеры окна и двери, чтобы в будущем не забыть их
Планировка комнаты в MS Visio
Комнату с помощью MS Visio мы уже нарисовали, самое время добавить неё мебель. “Стены, окна и двери” нам уже не нужны, достаем (с помощью меню “Дополнительные фигуры” → “Карты и планы этажей”) панель “Мебель”, и начинаем расстановку.
Вот так, схематично, я изобразил обстановку своей комнаты. По аналогии в MS Visio можно нарисовать любое помещение
Вот и моя комната – пара столов, пара книжных шкафов, один платяной, и большой удобный диван. Как и с окнами-дверьми, каждый элемент можно растянуть или уменьшить по размеру, но в отличие от них, ещё и развернуть на произвольный угол, с помощью закругленной стрелки “Повернуть фигуру”.
План квартиры в MS Visio
Все бы хорошо, но только пока мой план больше похож на рисунок. Где розетки, выключатели и т.п.? Исправим это недоразумение. В уже хорошо знакомом нам меню “Карты и планы этажей” находим пункт “Электрические соединения” и расставляем люстры, розетки и выключатели.
Люстра, торшер, выключатели и розетки – на нашем квартирном плане есть всё
Можно пойти дальше, и с помощью выносок указать дополнительные размеры где это необходимо, добавить дополнительную разметку плана… ну и дорисовать всю остальную квартиру. Однако для одного урока, информации к размышлению достаточно. Удачных планов!
Создание плана этажа
Используйте шаблон «План этажа» вVisio, чтобы нарисовать планы этажей для отдельных помещений или всего этажа здания― включая структуру стен, основное строение и символы электрооборудования.
Вот пример завершенного плана этажа.
Начало нового плана этажа
В списке «Категории» выберите категорию «Карты» и «Планы этажей».
Выберите пункт План этажа, а затем — команду Создать.
Создание внешних стен.
Использование фигур помещения
Из набора элементов Структурные элементы перетащите на страницу документа одну из фигур помещения.
Перетаскивание стены и стены комнаты с помощью перетаскиванием control and selection handles (Перетаскивание) фигуры помещения.
Использование фигур стен
Из набора элементов Структурные элементы перетащите на страницу документа фигуры Наружная стена
Продолжайте рисовать внешние стороны с помощью этих параметров:
Измените размеры стен, перетащив конечную точку.
Щелкните стену правой кнопкой мыши, чтобы изменить ее параметры.
Перетащите конечную точку одной стены на другую стену.
Когда стены будут приклеены, их конечные точки выделятся. Пересечения между стенами будут автоматически удалены.
Создание внутренних стен
Из набора элементов Структурные элементы перетащите на страницу документа фигуры стен и расположите их внутри внешней структуры.
Продолжайте рисовать внутреннюю химя, используя указанные далее параметры.
Измените размеры стен, перетащив конечную точку.
Щелкните стену правой кнопкой мыши, чтобы изменить ее параметры.
Перетащите конечную точку одной стены на другую стену.
Добавление дверей и окон
Из набора элементов Структурные элементы перетащите фигуры дверей и окон на стены.
Двери и окна будут автоматически повернуты для выравнивания и приклеены к стене. Они также будут иметь толщину стены и переместятся со стенами при изменении их положения.
Добавление других структурных элементов
Из набора элементов Структурные элементы перетащите на страницу документа структурные фигуры, например, колонны.
Из набора элементов Основные компоненты здания перетащите на страницу документа фигуры строительных элементов, таких как лестница.
Добавление символов электрооборудования и размерных линий
Символы электрооборудования
Из набора элементов Электрические и телекоммуникационные соединения перетащите на фигуры стен настенные переключатели, розетки и другие приборы. Когда появится полужирный квадрат, который означает, что символ приклеен к стене, отпустите кнопку мыши. Настенные приборы автоматически повернуты для выравнивания и приклеены к стене
Размерные линии для стен
Щелкните правой кнопкой мыши фигуру стены, а затем в контекстном меню выберите команду Добавить размер.
Перетаскиванием control handle (Перетаскивание) размерных линий и текста.
Если после добавления на нее измерения вы хотите, чтобы размер стены был другой, выберите фигуру размера, введите нужный размер, а затем щелкните вне фигуры размера.
Вставка плана этажа САПР
На вкладке Вставка в группе Иллюстрации нажмите кнопку Чертеж САПР.
В диалоговом окне Вставка чертежа AutoCAD выберите нужный CAD-файл и нажмите кнопку Открыть.
Для принятия размера и расположения чертежа САПР нажмите кнопку ОК.
Вставленный чертеж можно переместить, изменить его размер и масштаб. Можно также заблокировать слой, содержащий чертеж САПР, чтобы при создании нового плана случайно не изменить этот слой.
Сохранение в DWG-файле
DWG-файлы являются стандартным типом файлов для планов этажей, которые могут очитовываться программами проектирования с помощью компьютерной системы проектирования. Они содержат дополнительные метаданные, такие как номера комнат, которые могут использоваться другими программами, например Microsoft Search, для разработки диаграмм для рассадки мест.
На вкладке «Файл» выберите «Сохранить как» > «Обзор».
Измените тип сохранения на чертеж AutoCad (DWG).
Хотите узнать больше?
Начало нового плана этажа
Откройте вкладку Файл.
Щелкните «Создать»,выберите «Карты» и «Планыэтажей», а затем в области «Доступные шаблоны» выберите нужный шаблон.
Создание внешних стен.
Использование фигур помещения
Из набора элементов Структурные элементы перетащите на страницу документа одну из фигур помещения.
Перетаскивание control handles 

Использование фигур стен
Из набора элементов Структурные элементы перетащите на страницу документа фигуры Наружная стена
Продолжайте рисовать внешние стороны с помощью этих параметров:
Измените размеры стен, перетащив конечную точку.
Перетащите конечную точку одной стены на другую стену.
Когда стены приклеены, их конечные точки становятся красными. Пересечения между стенами удаляются автоматически.
Создание внутренних стен
Из набора элементов Структурные элементы перетащите на страницу документа фигуры стен и расположите их внутри внешней структуры.
Продолжайте рисовать внутреннюю химя, используя указанные далее параметры.
Измените размеры стен, перетащив конечную точку.
Перетащите конечную точку одной стены на другую стену.
Когда стены приклеены, их конечные точки становятся красными. Пересечения между стенами удаляются автоматически.
Добавление дверей и окон
Из набора элементов Структурные элементы перетащите фигуры дверей и окон на стены.
Двери и окна будут автоматически повернуты для выравнивания и приклеены к стене. Они также будут иметь толщину стены и переместятся со стенами при изменении их положения.
Добавление других структурных элементов
Из набора элементов Структурные элементы перетащите на страницу документа структурные фигуры, например, колонны.
Из набора элементов Основные компоненты здания перетащите на страницу документа фигуры строительных элементов, таких как лестница.
Добавление символов электрооборудования и размерных линий
Символы электрооборудования
Из набора элементов Электрические и телекоммуникационные соединения перетащите на фигуры стен настенные переключатели, розетки и другие приборы. Когда появится красный квадрат 
Вы также можете перетаскивать на страницу документа фигуры потолочных приборов, такие как потолочный вентилятор.
Размерные линии для стен
Щелкните правой кнопкой мыши фигуру стены, а затем в контекстном меню выберите команду Добавить размер.
Перетаскиванием control handle (Перетаскивание) размерных линий и текста.
Если после добавления на нее измерения вы хотите, чтобы размер стены был другой, выберите фигуру размера, введите нужный размер, а затем щелкните вне фигуры размера.
Вставка плана этажа САПР
Откройте вкладку Файл.
Щелкните «Создать»,выберите «Карты» и «Планыэтажей», а затем в области «Доступные шаблоны» выберите нужный шаблон.
На вкладке Вставка в группе Иллюстрации нажмите кнопку Чертеж САПР.
В диалоговом окне Вставка чертежа AutoCAD выберите нужный CAD-файл и нажмите кнопку Открыть.
Для принятия размера и расположения чертежа САПР нажмите кнопку ОК.
Вставленный чертеж можно переместить, изменить его размер и масштаб. Можно также заблокировать слой, содержащий чертеж САПР, чтобы при создании нового плана случайно не изменить этот слой.
Копирование существующего плана этажа Visio в новый чертеж
Откройте вкладку Файл.
Щелкните «Создать»,выберите «Карты» и «Планыэтажей», а затем в области «Доступные шаблоны» выберите нужный шаблон.
Откройте существующий документ Visio.
На вкладке «Конструктор» нажмите кнопку запуска диалогового окна «Настройка страницы». В диалоговом окне «Параметры страницы» на вкладке «Масштаб чертежа» заметьте масштаб существующего чертежа и установите для нового чертежа соответствие.
В существующем чертеже выберите фигуры, которые вы хотите использовать в новом чертеже, а затем на вкладке «Главная» в группе «Буфер обмена» нажмите кнопку «Копировать».
Перейдите в новый чертеж и в группе «Буфер обмена» нажмите кнопку «Ввести».
Совет: Вы можете заблокировать существующие слои документа, чтобы случайно не изменить их при создании нового плана.
Начало нового плана этажа
В меню «Файл» выберите пункты«Создать», «Карты» и«Планы этажей», а затем щелкните «План этажа».
По умолчанию этот шаблон будет открыт на масштабированной странице документа с альбомной ориентацией 
Создание внешних стен.
Создайте базовую структуру внешних стен одним из следующих способов:
Использование фигур помещения
Из набора элементов Структурные элементы перетащите на страницу документа фигуры Наружная стена
Перетаскивание control handles 

Использование фигур стен
Из набора элементов Структурные элементы перетащите на страницу документа фигуры Наружная стена
Продолжайте рисовать внешние стороны с помощью этих параметров:
Измещать стену путем перетаскиванием конечной точки. ( 

Перетащите конечную точку ( 

Когда стены приклеены, их конечные точки становятся красными. Пересечения между стенами удаляются автоматически.
Чтобы стены правильно соединялись, в диалоговом окне «Привязать & приклеить» выберите параметр «Приклеить к геометрии фигуры».
Создание внутренних стен
Из набора элементов Структурные элементы перетащите на страницу документа фигуры стен и расположите их внутри внешней структуры.
Продолжайте рисовать внутреннюю химя, используя указанные далее параметры.
Измените размеры стен, перетащив конечную точку ( 

Перетащите конечную точку ( 

Когда стены приклеены, их конечные точки становятся красными. Пересечения между стенами удаляются автоматически.
Чтобы стены правильно соединялись, в диалоговом окне «Привязать & приклеить» выберите параметр «Приклеить к геометрии фигуры».
Добавление дверей и окон
Из набора элементов Структурные элементы перетащите фигуры дверей и окон на стены.
Двери и окна будут автоматически повернуты для выравнивания и приклеены к стене. Они также будут иметь толщину стены и переместятся со стенами при изменении их положения.
Добавление других структурных элементов
Из набора элементов Структурные элементы перетащите на страницу документа структурные фигуры, например, колонны.
Из набора элементов Основные компоненты здания перетащите на страницу документа фигуры строительных элементов, таких как лестница.
Добавление символов электрооборудования и размерных линий
Символы электрооборудования
Из набора элементов Электрические и телекоммуникационные соединения перетащите на фигуры стен настенные переключатели, розетки и другие приборы. Когда появится красный квадрат 
Вы также можете перетаскивать на страницу документа фигуры потолочных приборов, такие как потолочный вентилятор.
Размерные линии для стен
Щелкните стену правой кнопкой мыши и выберите «Добавить размер»
Измените положение размерных линий и размерного текста, перетащив управляющий маркер 
Чтобы увидеть всплывающую подсказку об управляющем маркере для выделенной фигуры, наведите на него указатель мыши.
Если после добавления на нее измерения вы хотите, чтобы размер стены был другой, выберите фигуру размера, введите нужный размер, а затем щелкните вне фигуры размера.
Вставка плана этажа САПР
В меню «Файл» выберите пункты«Создать», «Карты» и«Планы этажей», а затем щелкните «План этажа».
По умолчанию этот шаблон будет открыт на масштабированной странице документа с альбомной ориентацией 
В меню «Вставка» выберите «Чертеж САПР».
В качестве типа файла выберите Чертеж AutoCAD (*.dwg; *.dxf). Выберите файл чертежа и нажмите кнопку Открыть.
Для принятия размера и расположения чертежа САПР нажмите кнопку ОК.
Вставленный чертеж можно переместить, изменить его размер и масштаб. Можно также заблокировать слой, содержащий чертеж САПР, чтобы при создании нового плана случайно не изменить этот слой.
Копирование существующего плана этажа Visio в новый чертеж
В меню «Файл» выберите пункты«Создать», «Карты» и«Планы этажей», а затем щелкните «План этажа».
По умолчанию этот шаблон будет открыт на масштабированной странице документа с альбомной ориентацией 
Откройте существующий документ Visio.
В меню Файл выберите элемент Параметры страницы и откройте вкладку Масштаб. Запомните масштаб существующего чертежа и установите такой же в новом документе.
В существующем документе выберите фигуры, которые хотите использовать в новом документе, и в меню Правка выберите команду Копировать.
Перейдите в новый документ и в меню Правка выберите команду Вставить.
Совет: Вы можете заблокировать существующие слои документа, чтобы случайно не изменить их при создании нового плана.
Приносим свои извинения. Веб-приложение Visio в настоящее время нет возможности создавать планы этажей.
Если вы хотите, чтобы эта функция была в Веб-приложение Visio, перейдите на эту страницу в поле предложений и нажмите кнопку «Голосование».