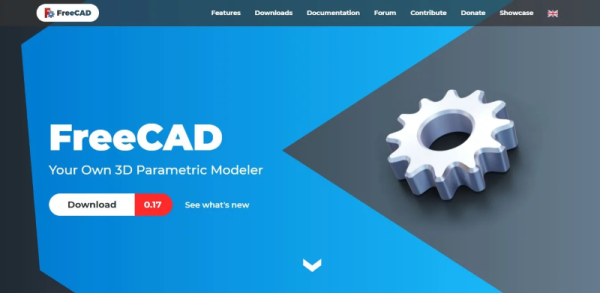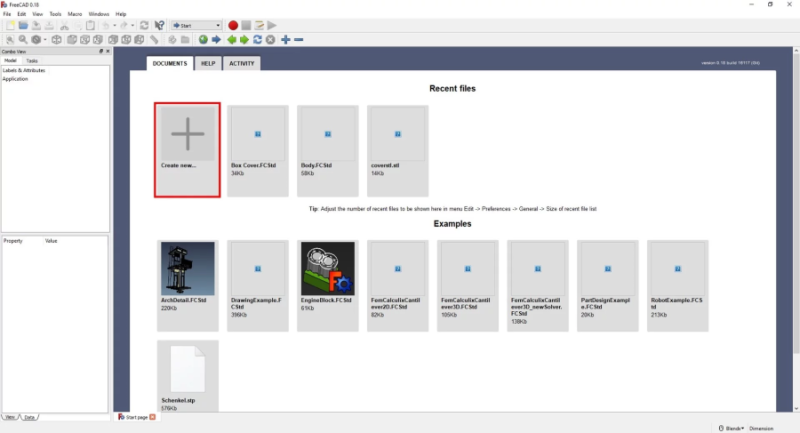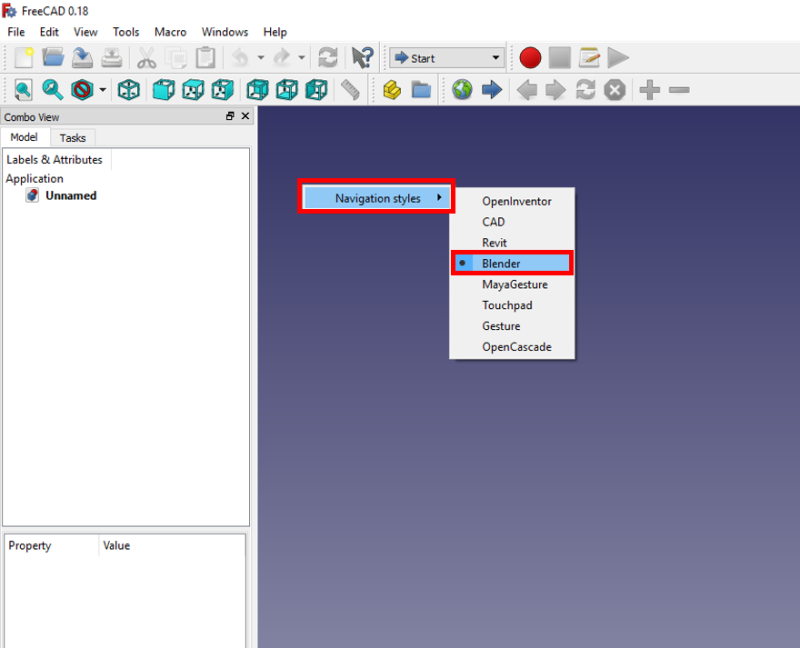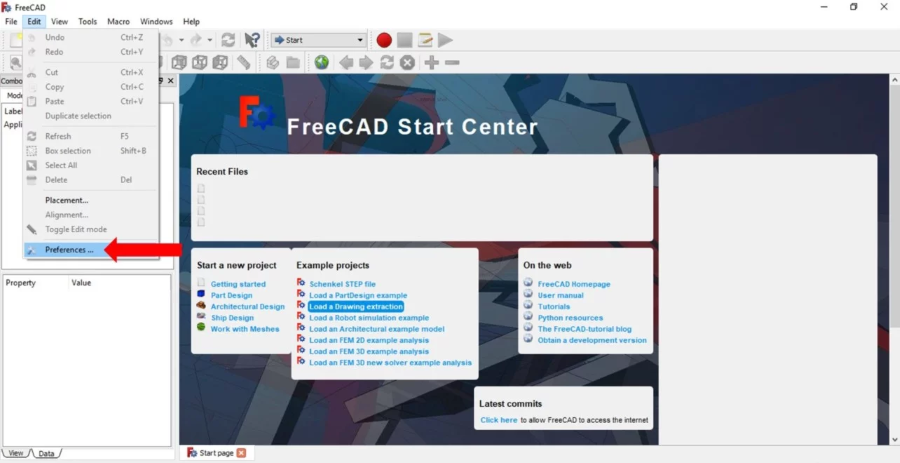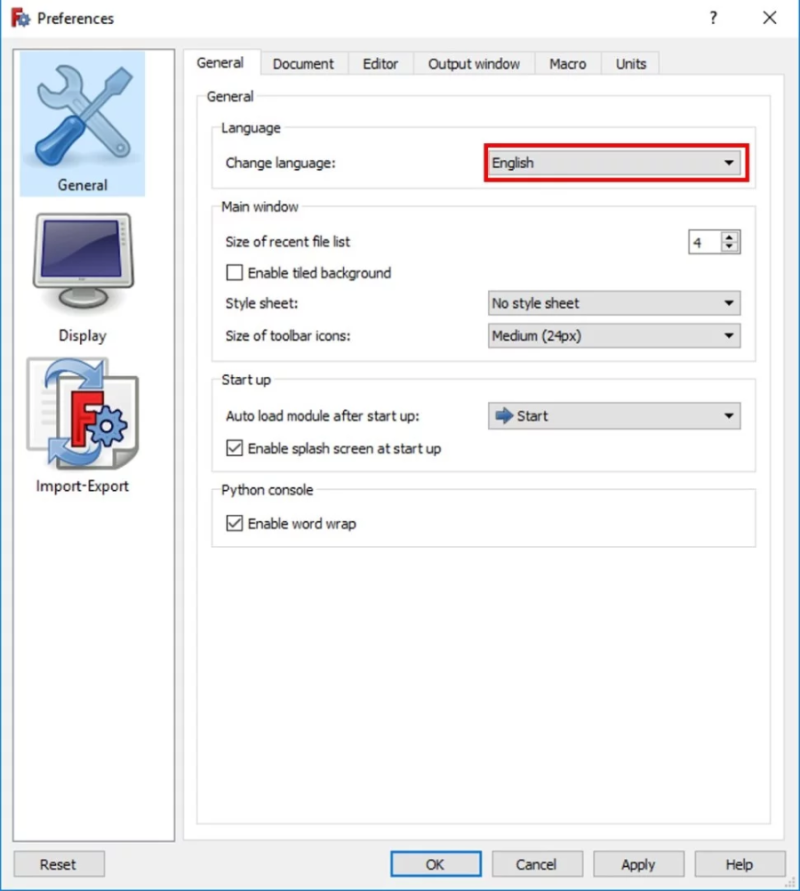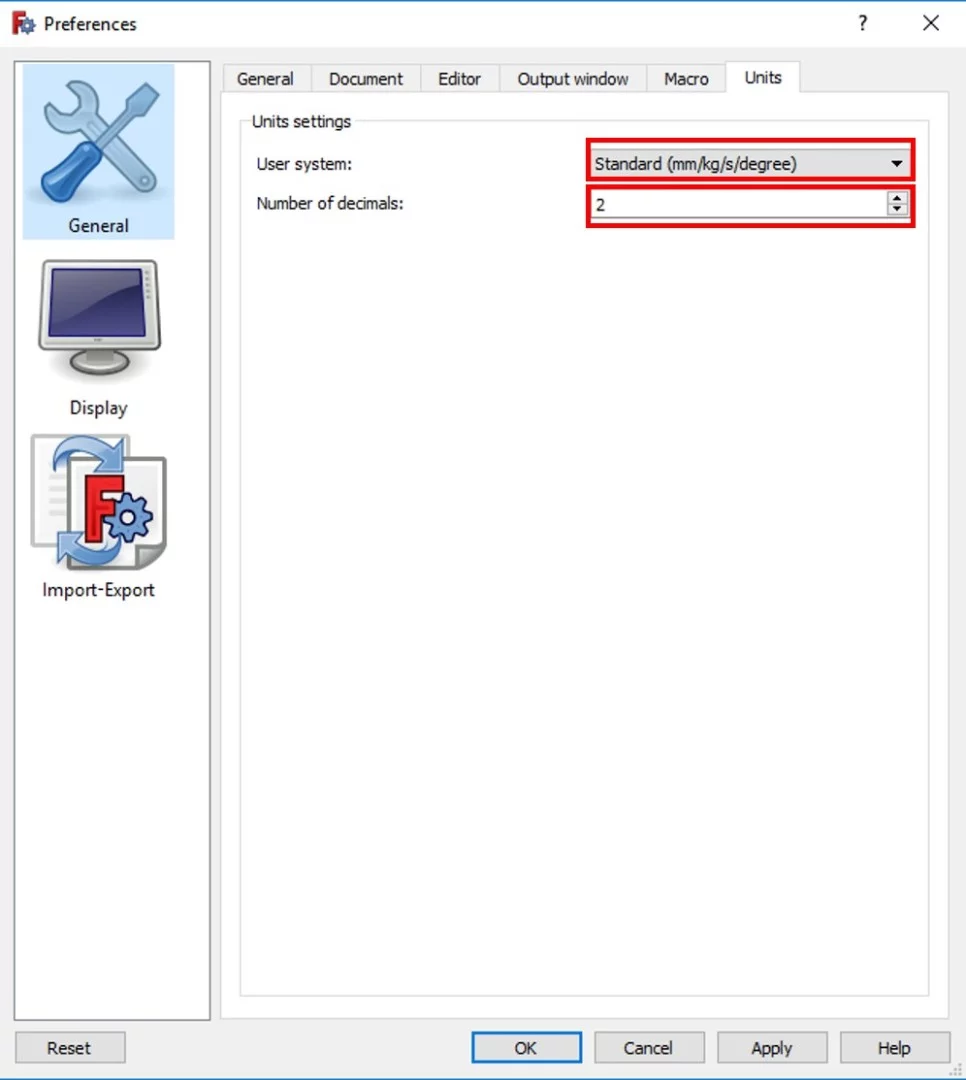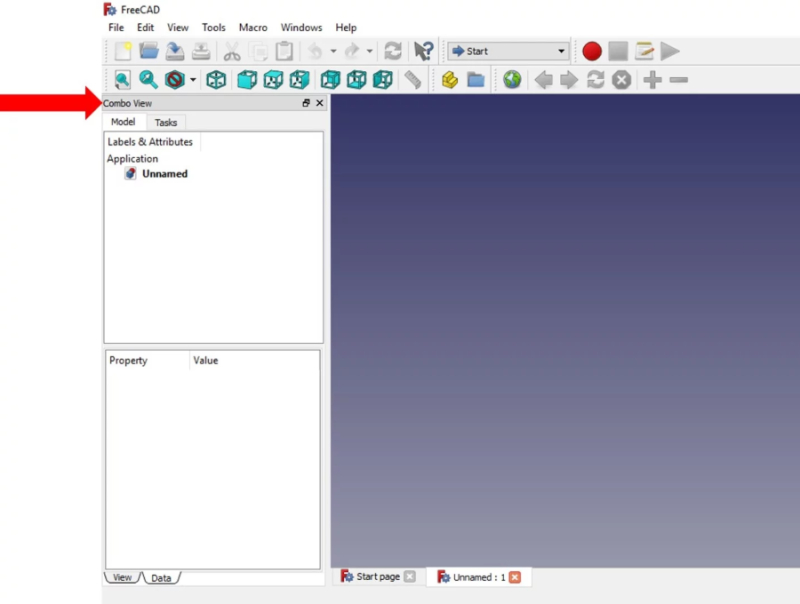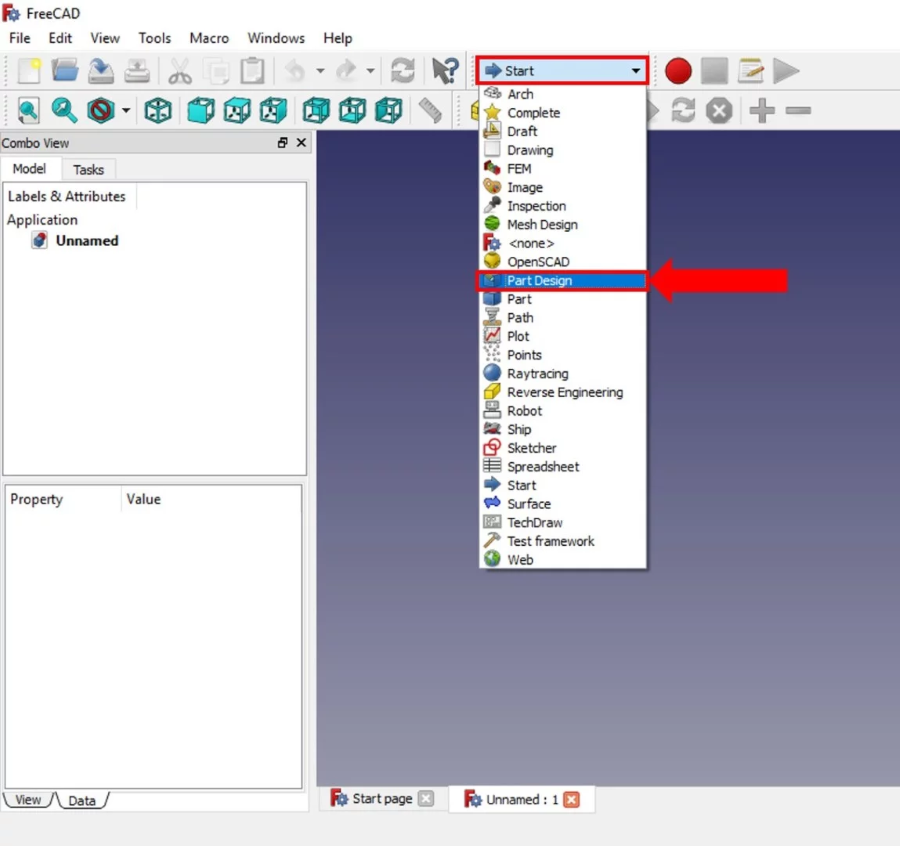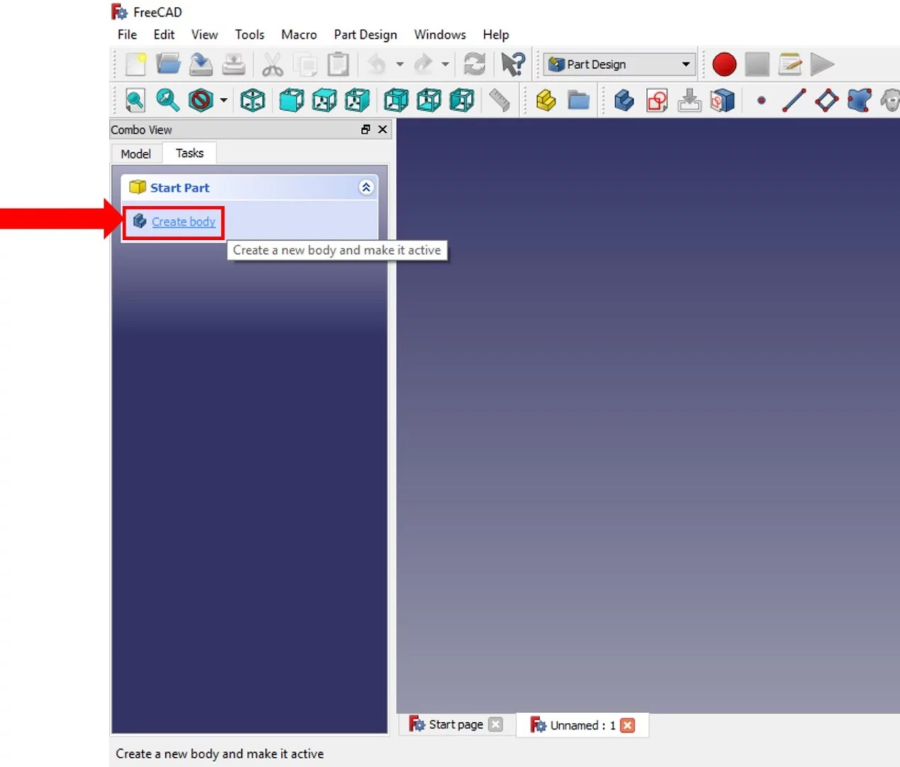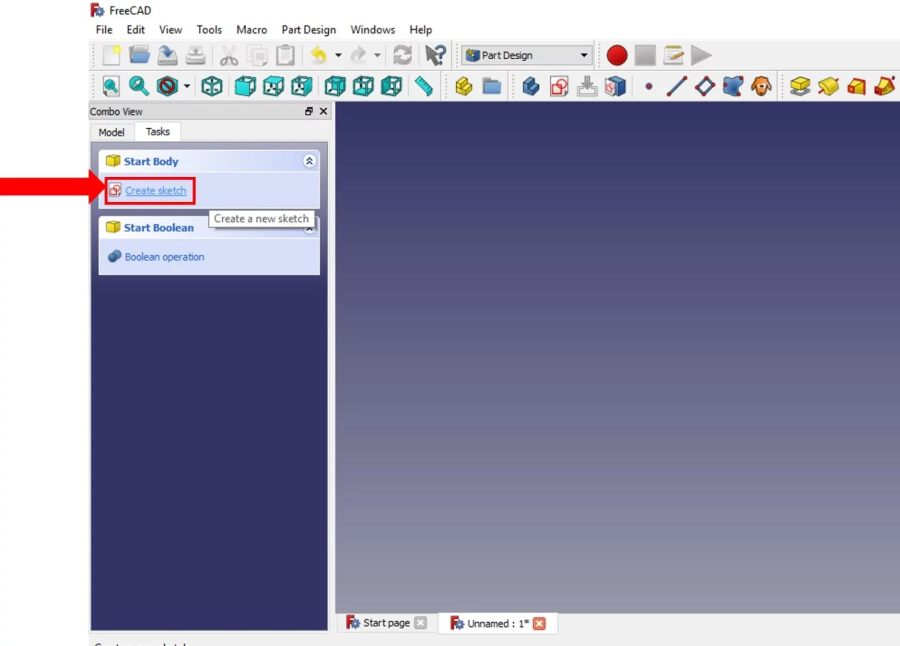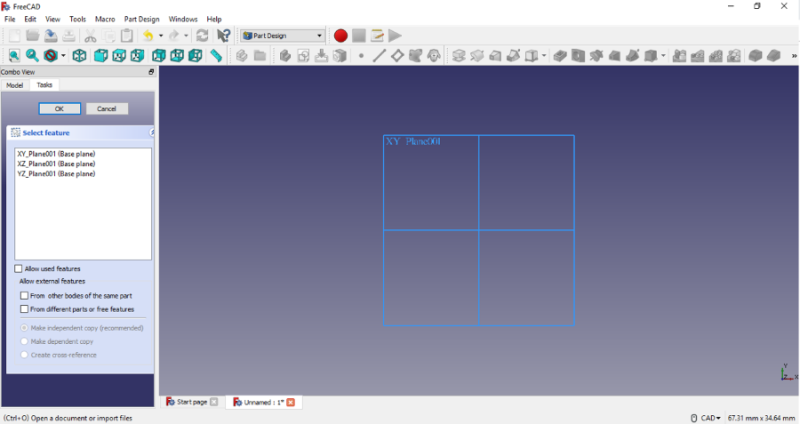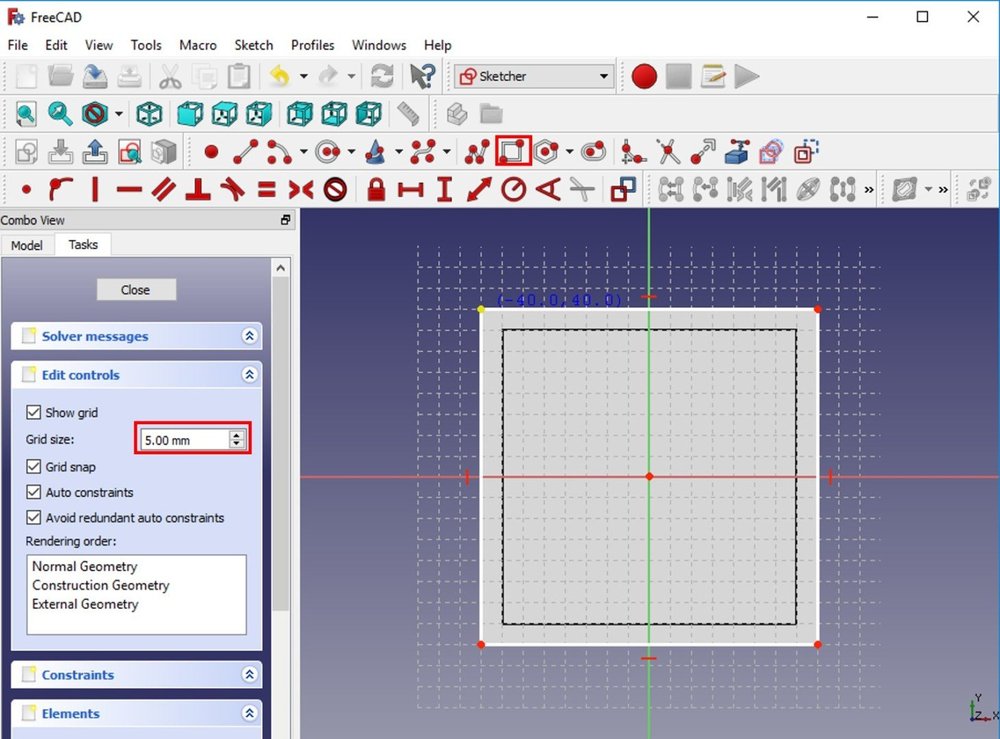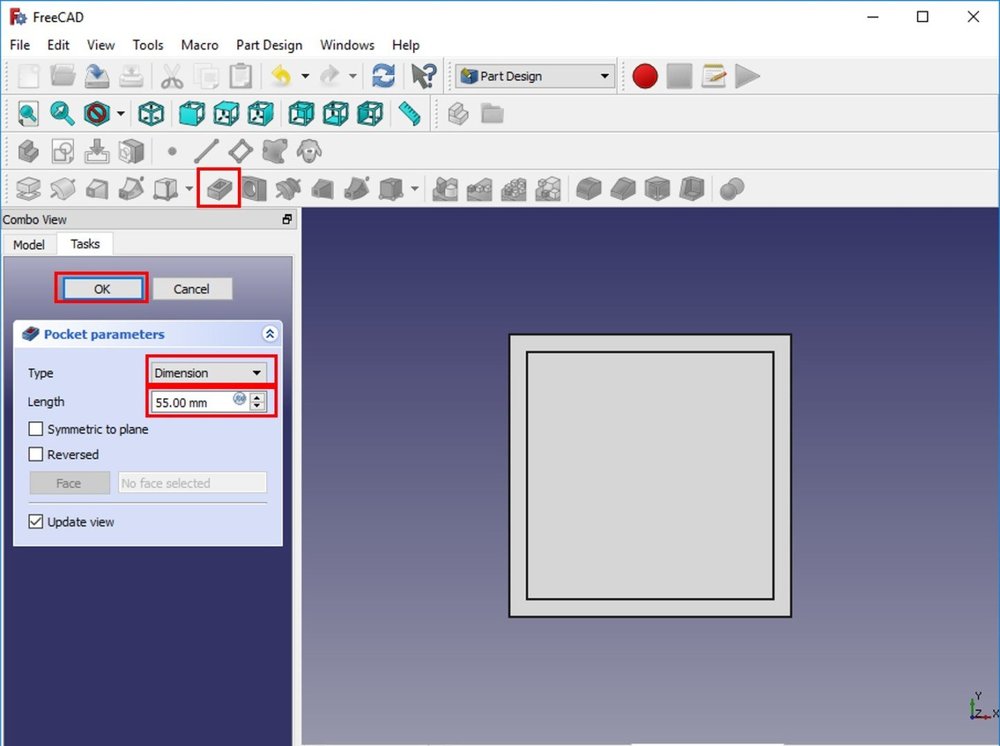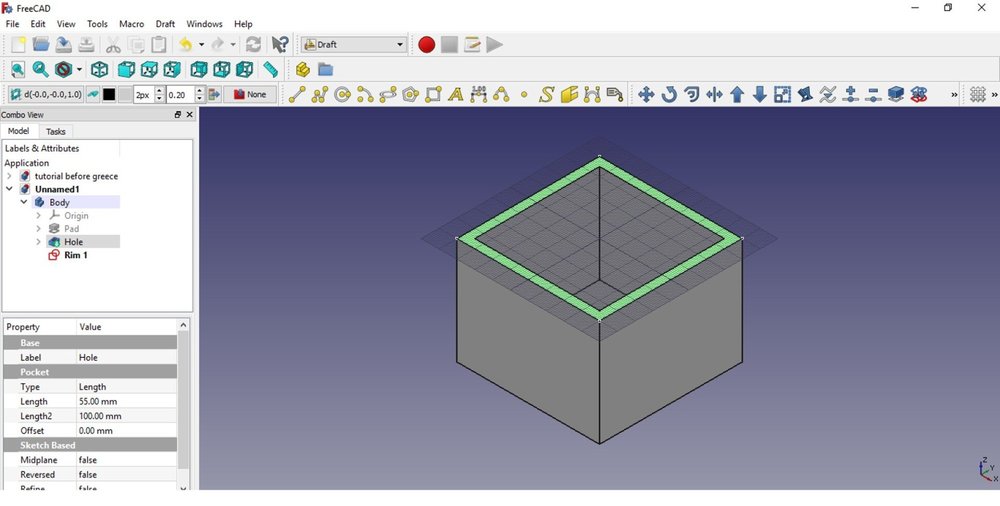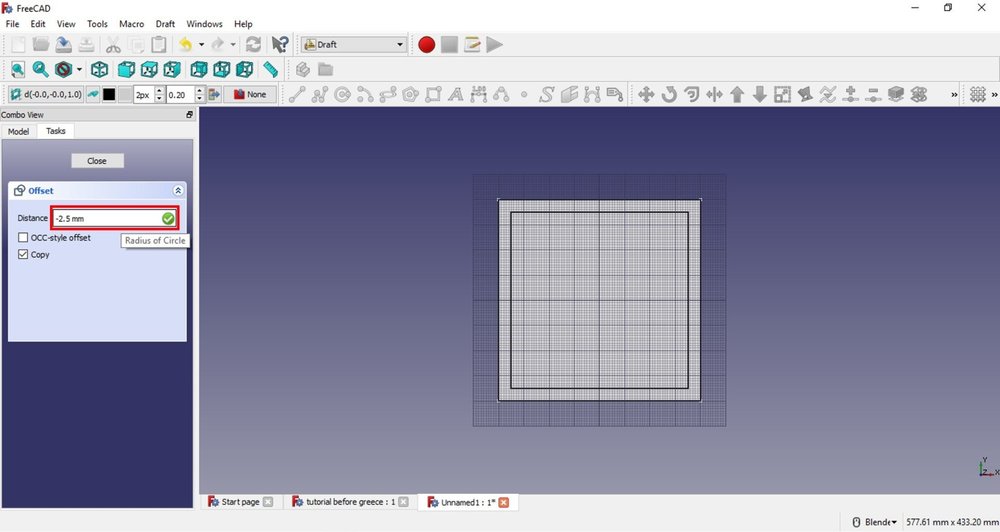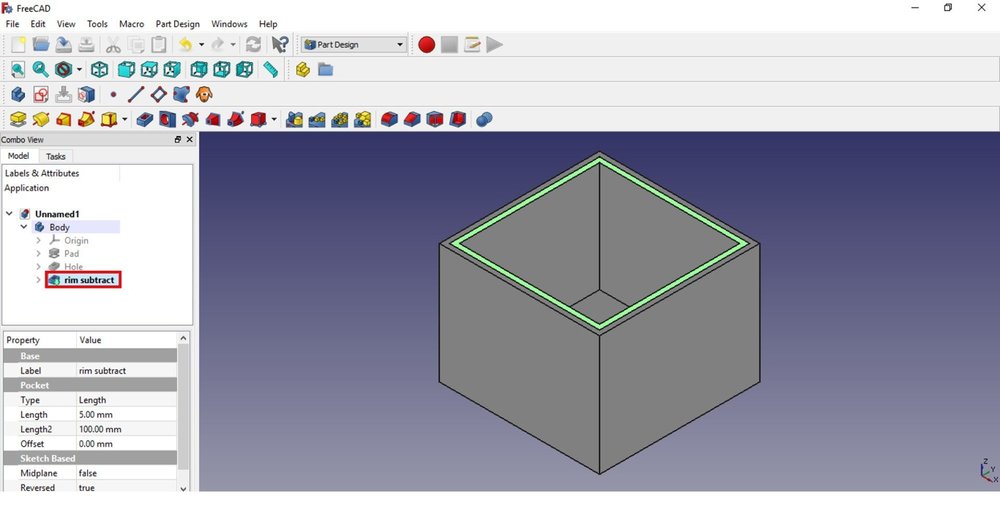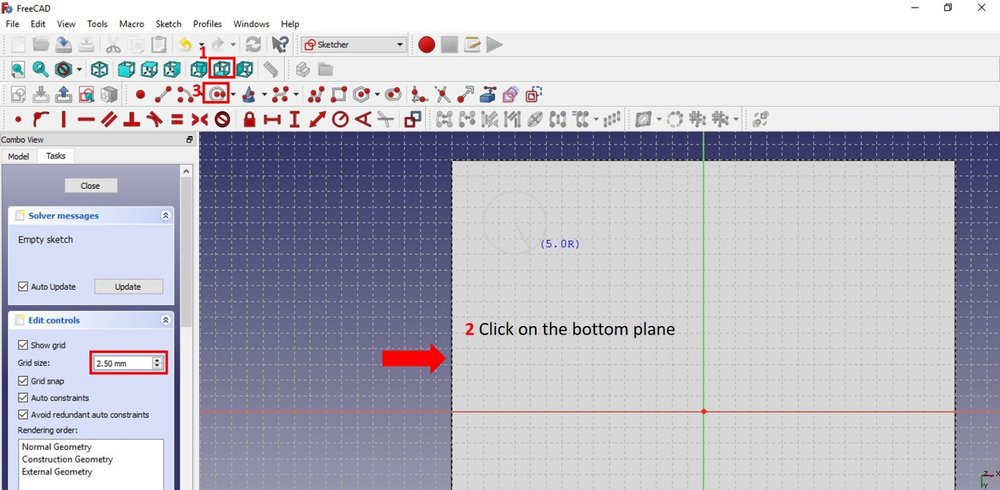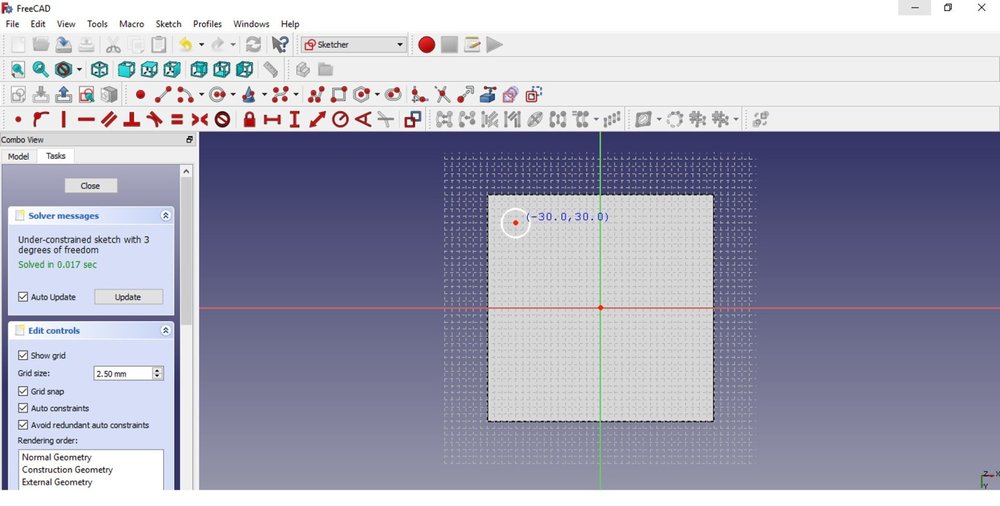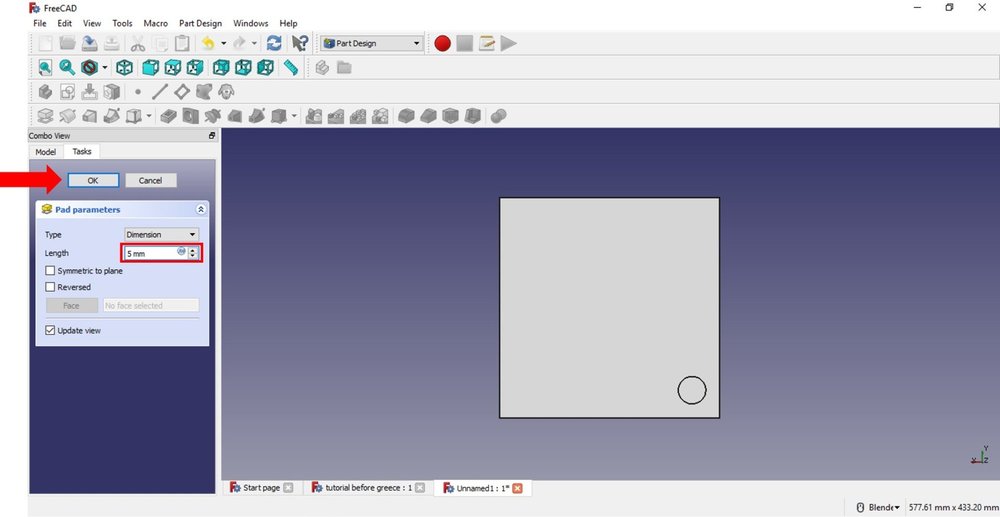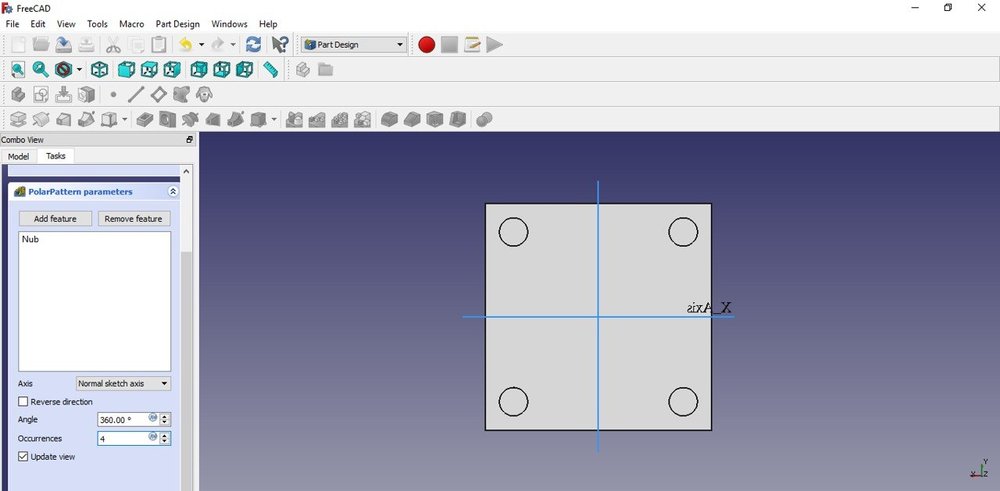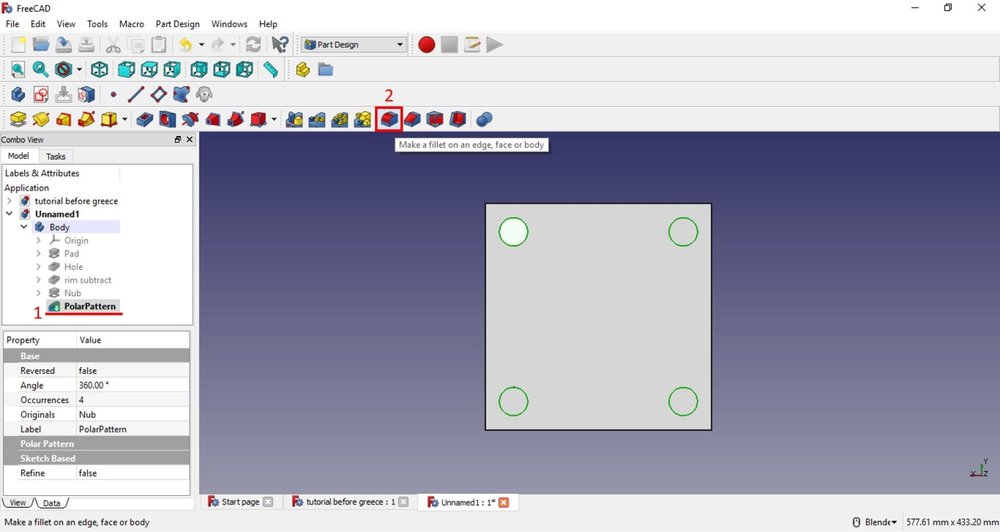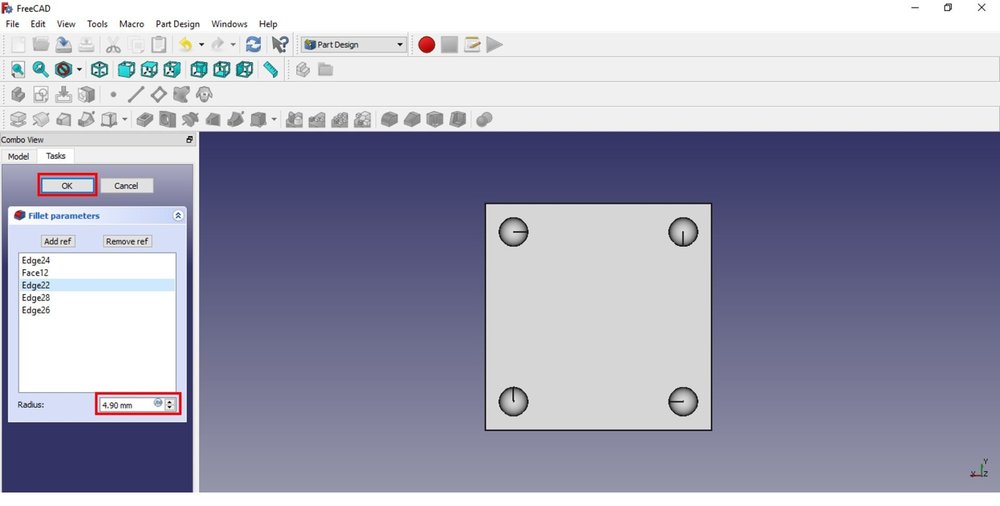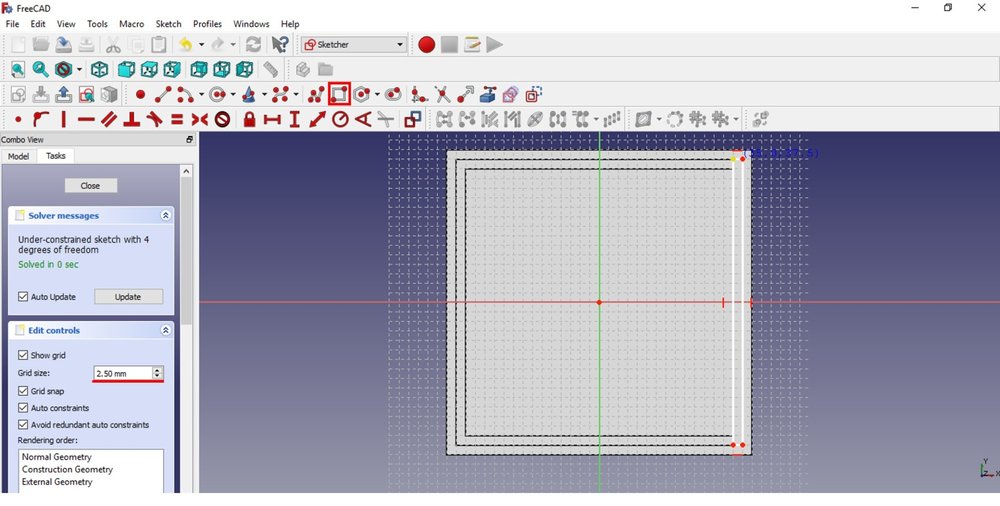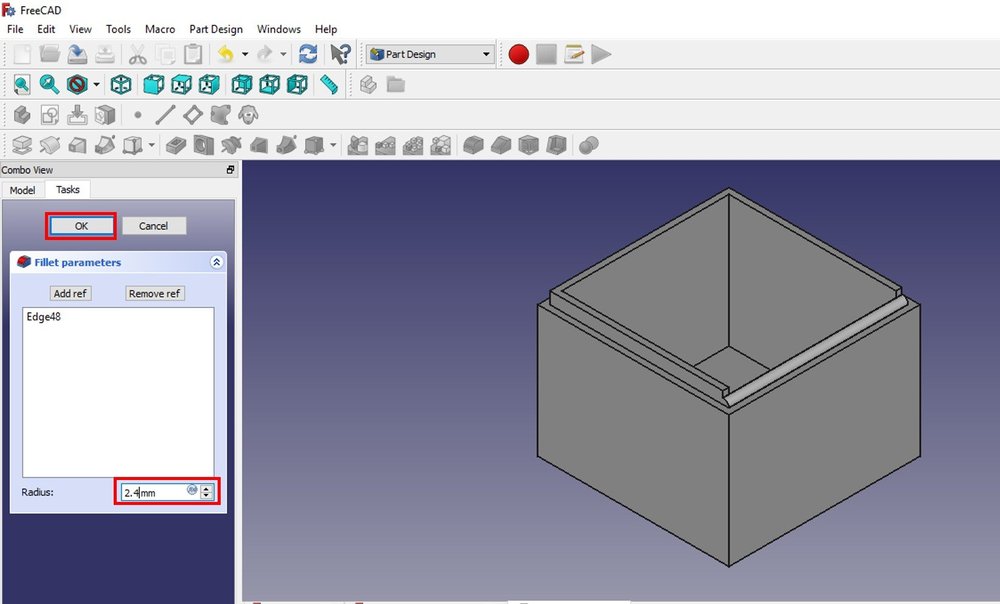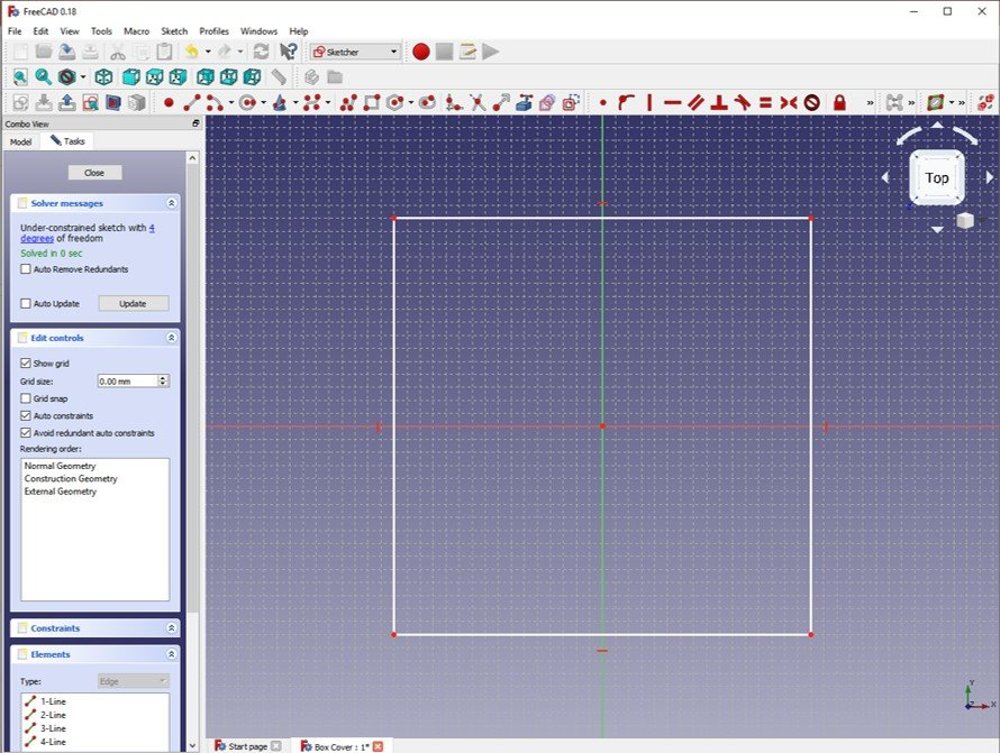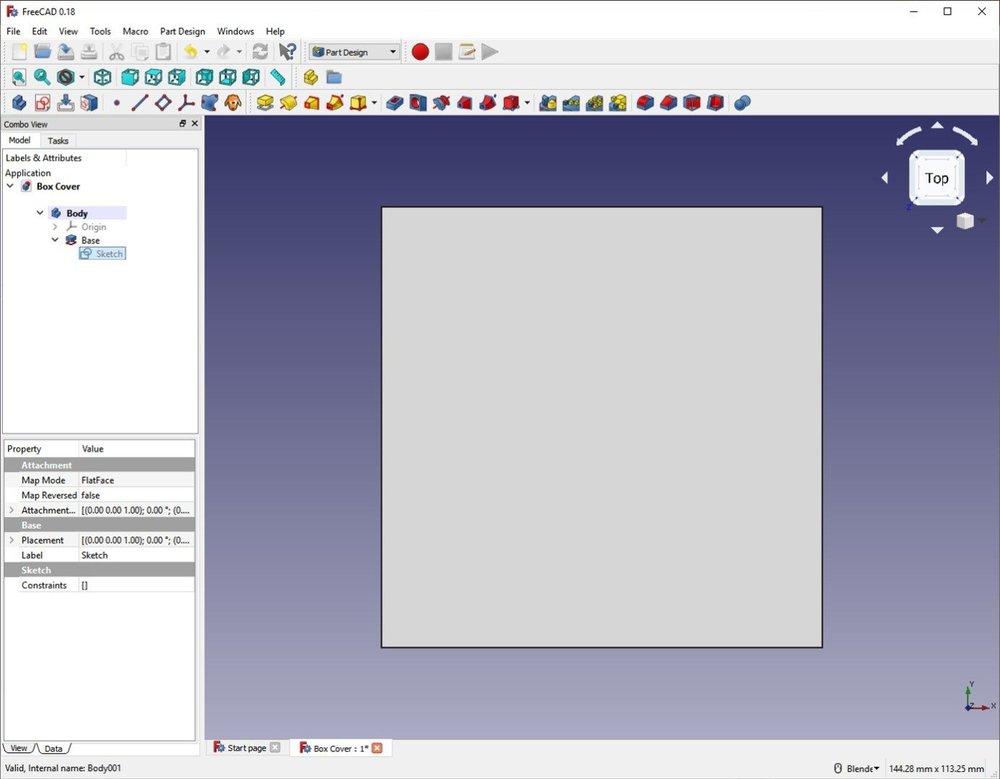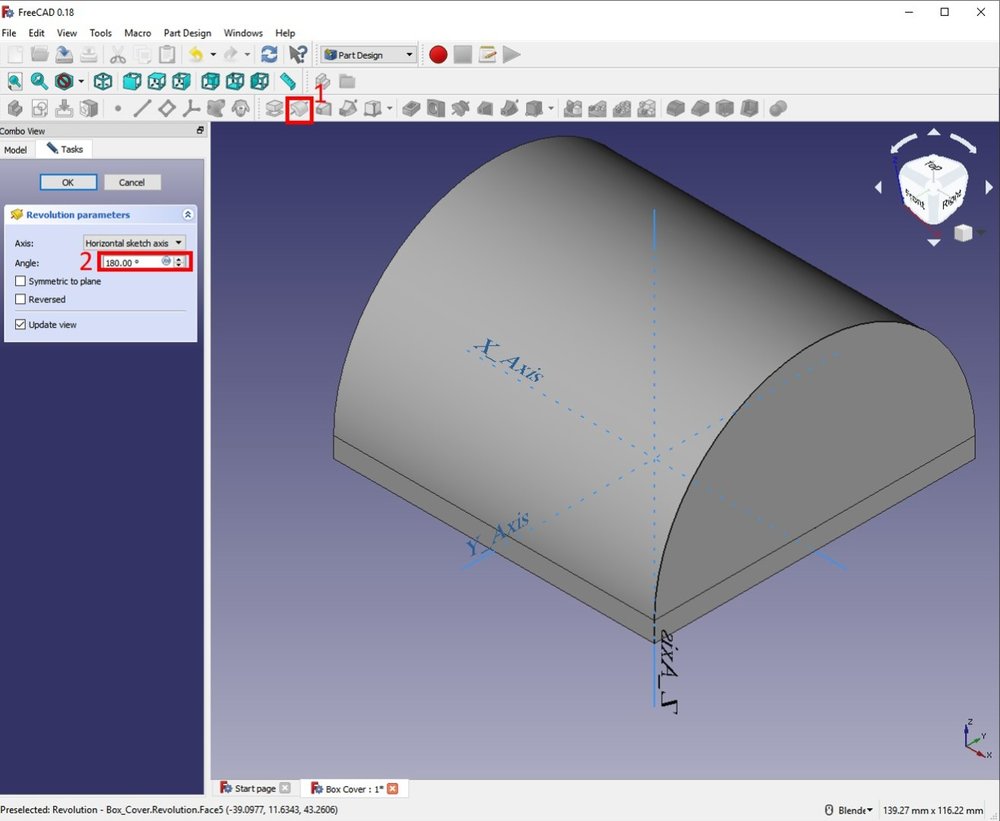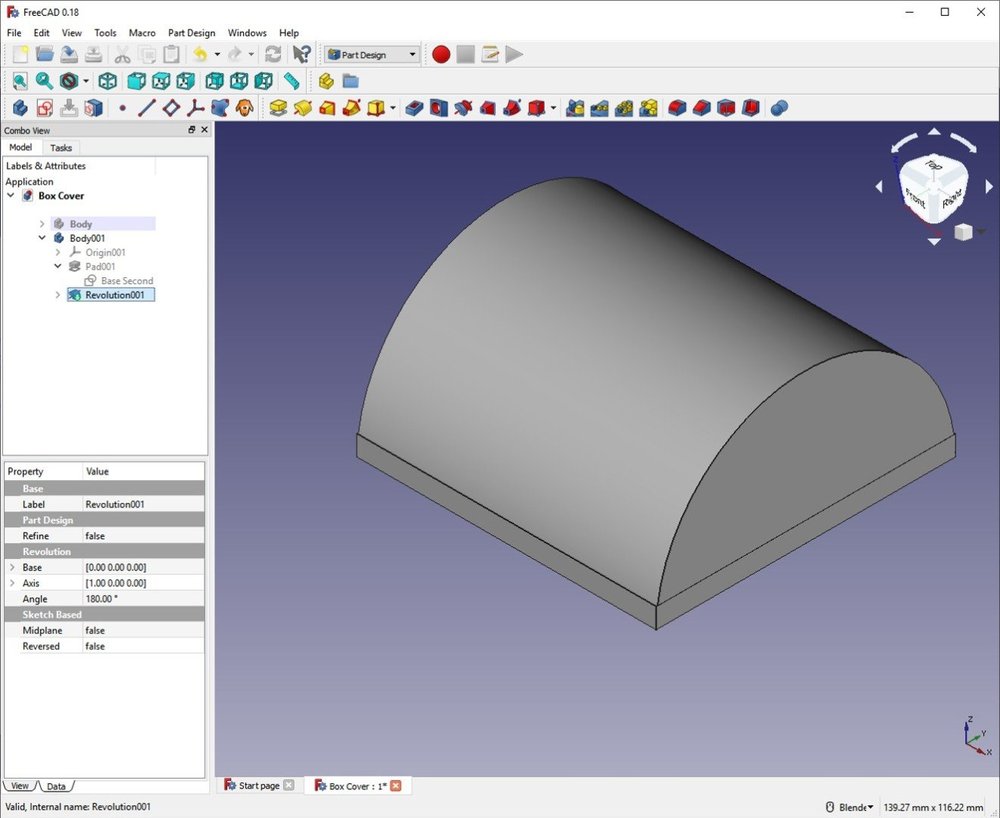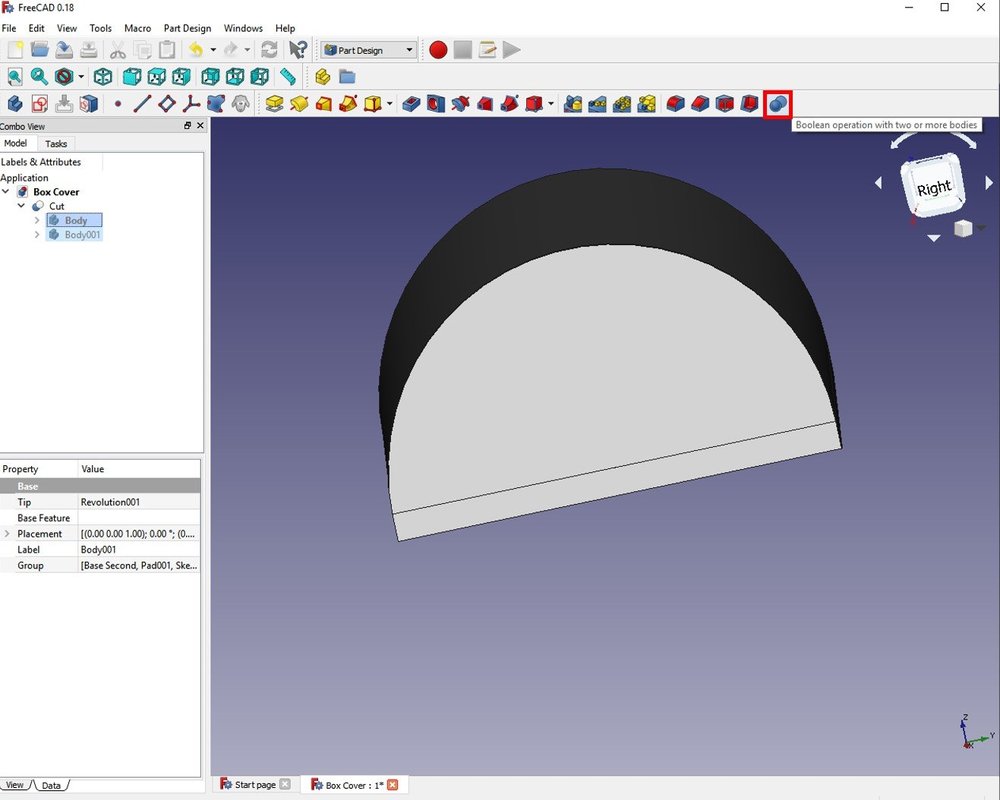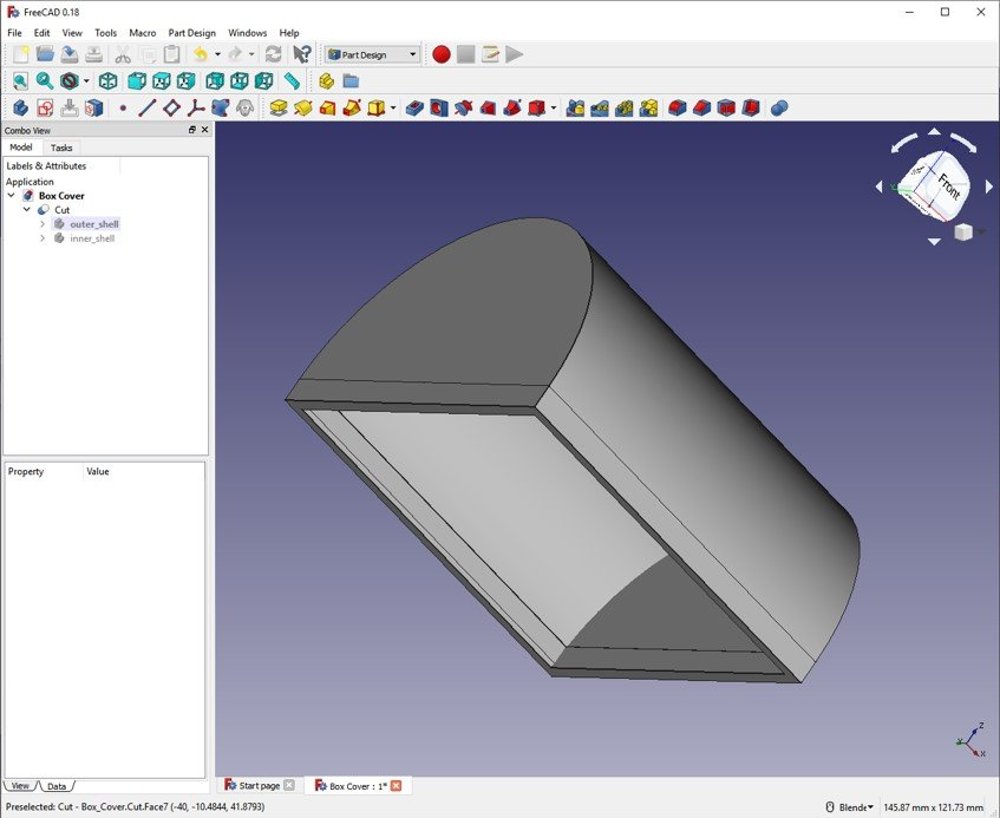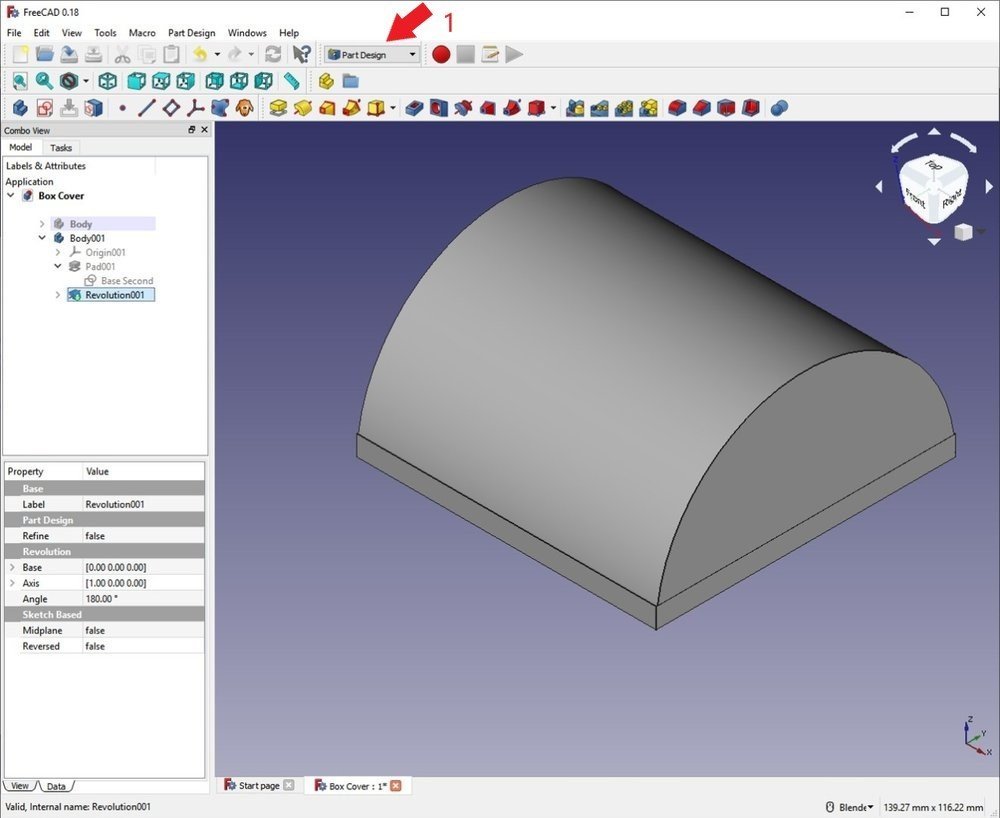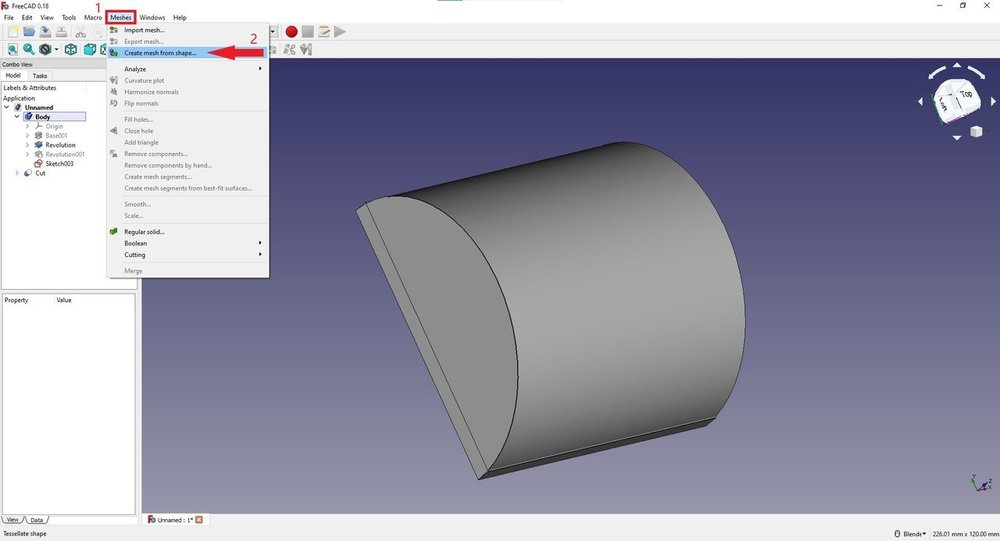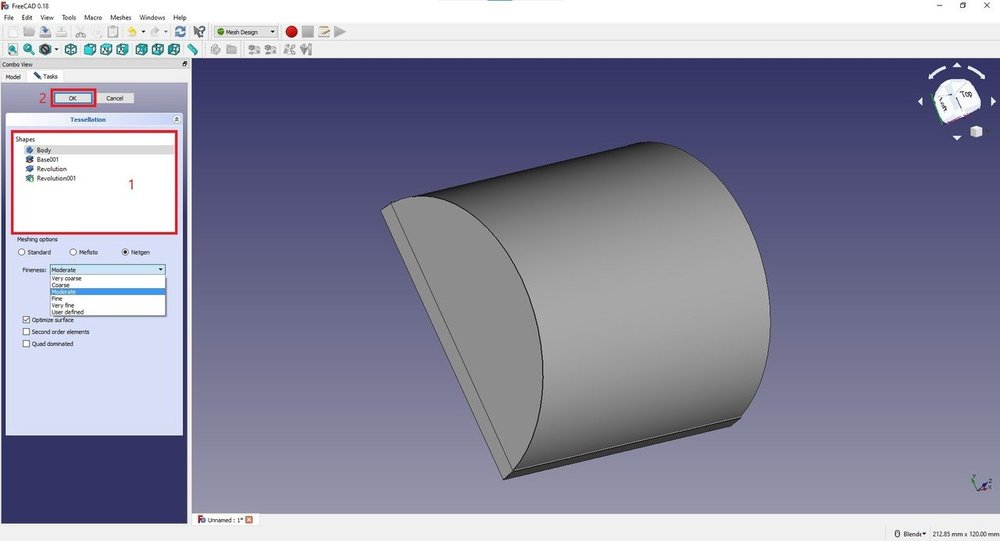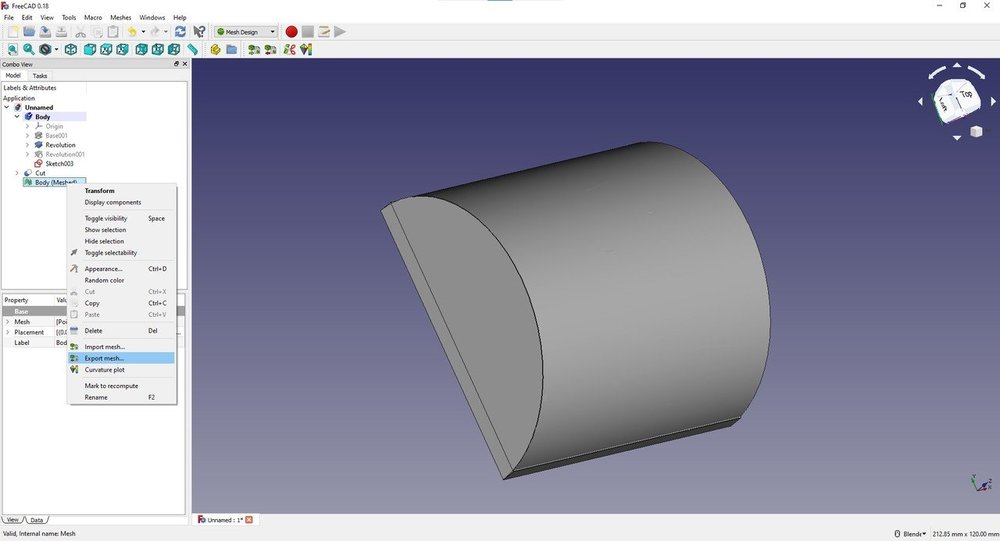- Обзор программ для проектирования каркасных домов
- Задачи и возможности софтов
- Лучшие программы для проектирования каркасных домов
- ArCon
- WoodEngine
- Дом-3D
- CyberMotion 3D-Designer
- Home Plan Pro
- SketchUp
- Total 3D Home Deluxe
- Xilinx PlanAhead
- Valtec
- Revit
- SweetHome
- В заключение
- FreeCAD уроки 3d моделирование и подготовка к 3d печати
- УРОК 1. Настройка FreeCAD
- 1.1 Скачать FreeCAD бесплатно
- 1.2 Единицы измерения
- 1.3 Просмотр
- 1.4. Эскиз
- 1.5 Установка новых точек
- 1.6 Перемещение объектов
- УРОК 2. Как разрезать объекты
- 2.1 Основная функция вырезания
- 2.2 Offset (Смещение )
- 2.3 Альтернативный метод обрезки или вычитания из объекта
- УРОК 3: Скругление (Fillet ) и шаблоны (Pattern )
- 3.1. Особенности шаблона
- 3.2 Функция Fillet (скругление )
- 3.3 Как скруглить углы
- УРОК 4: Функция Revolution (вычитание поверхностей)
- 4.1 Функция Revolution
- 4.2 Обрезка или вычитание поверхностей с двумя объектами
- УРОК 5: Экспорт 3D модели
- УРОК 5: 3D ПЕЧАТЬ
Обзор программ для проектирования каркасных домов
Современное строительство каркасных домов тесно связано с использованием различных софтов, ведь программа для проектирования каркасных домовзначительно упрощает этот процесс и экономит время. Как работают такие приложения, и какие из них самые лучшие? Давайте попробуем разобраться.
Задачи и возможности софтов
Ручное проектирование домов на бумаге давно ушло в прошлое. Программа для создания проекта каркасного дома помогает экономить время и силы, и создавать собственные проекты любому желающему.
Подобные утилиты позволяют не только создать чертеж, они четко отображают всю необходимую пользователю информацию о доме, показывают каждую деталь проекта, позволяют увидеть объемную модель будущего строения и даже экспериментировать с дизайном и расстановкой мебели.
Основное преимущество подобного ПО — большая часть работы происходит автоматически. Создать собственный проект можно, даже не имея особых познаний в этом. Кроме того, большинство из утилит просты в использовании.
Сегодня можно найти множество подобных программ в интернете, но самые многофункциональные из них, как правило, платные или имеют ограниченное количество бесплатных функций. Бесплатный софт тоже имеется, а некоторые из них даже не ступают в функциональности платным.
Важно! Множество дополнительных функций не всегда будут кстати. Например, каркасное строительство достаточно простое, и хорошей бесплатной программы будет достаточно для его проектирования.
Платные приложения с огромным функционалом больше подойдут для профессионалов.
Преимущества работы с программой:
- Даже если в чертеже будут какие-то ошибки, их легко исправить на любом этапе работы. Переделывать все сначала не придется;
- Программа также подходит для расчета каркасного дома. По ходу создания проекта она позволяет определить необходимое количество всех материалов и ресурсов. Все это происходит автоматически;
- Использование подобных утилит сильно упрощает создание чертежей для дома. Все необходимые инструменты и подсказки будут прямо на экране. Если наловчиться пользоваться приложением, процесс займет минимум времени.
Подобное ПО достаточно просто осваивать, а русскоязычное меню значительно упрощает работу. В конечном результате вы получаете подробный и понятный чертеж будущего строения.
Лучшие программы для проектирования каркасных домов
Проектировать собственное жилище через программу просто, но для этого нужно выбрать из множества разных вариантов самый лучший. Рассмотрим самые популярные и удобные варианты. Все представленные ниже программы имеют схожий функционал, но отличаются в некоторых деталях. Выбрать подходящий вариант каждый должен индивидуально, в зависимости от особенностей будущего проекта и опыта в этой сфере.
ArCon
Многофункциональная программа ArConотлично подойдет как для опытного пользователя, так и для начинающего проектировщика. Она обладает удобным и понятным интерфейсом, русифицирована, но к сожалению платная. Разобраться со всеми функциями не составит труда, особенно если уже был подобный опыт ранее.
Важно! Это касается не только ArCon, но и любой другой подобной программы. Если не получается разобраться, как она работает, всегда можно посмотреть обучающие ролики в интернете.
В первую очередь это приложение поможет спроектировать сам дом до мельчайших деталей. Она открывает любой чертеж независимо от формата, и позволяет создавать свои чертежи и сохранять их в формате .dwg. Кроме того, при необходимости, можно воспользоваться встроенными шаблонами, которые помогут создать дом по уже готовому примеру.
Кроме проектирования, с ее помощью можно разработать дизайн комнат.
ArConобладает достаточным функционалом, чтобы регулировать палитру цветов, освещение в предполагаемых комнатах, и даже позволяет прогуляться по виртуальному дому.
WoodEngine
Эта программа разработана специально для проектирования строений из дерева, поэтому она идеально подходит для создания проектов каркасных домов. С ее помощью можно создавать чертежи для 2-х и 3-х этажных зданий.
Основное достоинство WoodEngine— исчерпывающая информация по проекту. Все что необходимо знать (рабочие чертежи, деталировки и спецификации) будет доступно в любую секунду. Кроме того, такая работа, как проектирование стен и других архитектурных элементов автоматизируется. Также самостоятельно высчитывает количество необходимых материалов, и даже самые маленькие детали и узлы будут отображены на чертежах и их не придется добавлять вручную.
Ее создателями стали Autodesk. С ее помощью строительные проекты создаются во многих крупных компаниях. Как и предыдущая программа, WoodEngineимеет встроенные шаблоны, которые упростят процесс проектирования.
Дом-3D
Бесплатнаяпрограмма для проектирования каркасных домов, созданная российскими разработчиками. Она отлично подойдет для новичков, но, к сожалению, позволяет создать только наброски строения, а не полноценный чертеж. Для начального этапа проектирования она подойдет отлично.
Хоть Дом-3Dи не подходит для создания полноценного проекта, она хорошо помогает в перепланировке комнаты, изменении фасада здания и корректировки дизайна. Основное достоинство софта — простота в освоении и использовании.
CyberMotion 3D-Designer
Соф для проектирования дома от А до Я. Функционал CyberMotion3D-Designerпозволяет не только создать первоначальный проект, но и сделать объемную модель будущего жилища с анимацией. Все что необходимо: чертеж в трех проекциях.
Важно! Это приложение позволяет также просто работать с трехмерной анимацией, это не обязательно должно касаться проектирования домов.
Основное преимущество этой программы перед другими — встроенная справка. Эта функция позволяет освоиться с софтом и разобраться в ПО.
С CyberMotion3D-Designerможно создавать дизайн и даже продумывать примерную расстановку мебели.
Home Plan Pro
Программа на русском языке, практичная и понятная для любого пользователя. Она хорошо помогает начинающим проектировщикам, ведь интерфейс и панель инструментов доступные и понятные. HomePlanProсчитается одной из лучших для проектирования домов.
Софт относится к профессиональным, работать с ней могут опытные архитекторы и проектировщики. Во многом утилита считается такой благодаря тому, что позволяет работать с моделями в 3-D. В печатном виде созданные чертежи будут смотреться качественно, все размеры будут соответствовать заданным.
Важно! Это одна из немногих утилит, которая не требует многого от системы.
Программа для создания проекта для строительства каркасного дома. В ней можно работать как с 2-D, так и с 3-Dпроектами. Она отлично подходит и для опытных пользователей и для начинающих.
ПО доступное и простое для понимания. Интерфейс русскоязычный, поэтому разобраться, как ею пользоваться, очень просто. Лучше всего эта утилита подходит для проектирования домов из дерева, в частности с каркасными строениями.
На экране есть все необходимо для работы. Картинка на экране очень реалистичная и подробная. На проекте будут просматриваться все детали и подробная информация о проекте.
Основное преимущество этой программы: она позволяет работать со сложными элементами, вроде создания кровли либо мансарды. Кроме того, она «подсказывает» какие элементы в том или ином случае подходят лучше. Утилита способна считывать информацию с файлов любого формата.
После печати получается качественный чертеж, который соответствует требованиям ГОСТа.
SketchUp
Софт был создан одной из крупнейших мировых компаний — Google. Он считается одним из лучших и занимает лидирующие позиции среди ПО для проектирования домов. Это абсолютно бесплатная и многофункциональная утилита, она позволяет проектировать не только сам дом, но и ландшафт вокруг (деревья, дома, газон и т. д.).
Одна из основных функций — программа может рассчитывать, отталкиваясь от проекта, необходимое количество стройматериалов для работы. Информация выводится на дисплей и доступна для пользователя в любой момент. В ПО есть множество декораций, которые позволят создать и проект дома, расставить мебель по комнатам и оформить дизайн помещения.
Утилита имеет свои особенности, которыми не может похвастаться 90 % другого ПО. Редактировать размеры разных элементов на проекте можно с помощью растягивания мышкой.
Важно! Никаких предустановок в программе нет. Все настройки выставляются самостоятельно.
Total 3D Home Deluxe
Эта утилита особенная, она позволяет создавать максимально подробные проекты в фотореалистичном стиле. Это позволяет продумать интерьер помещения буквально до самых мелких деталей.
Она хорошо подходит и для проектирования дома с нуля, и для перепланировки помещения, для ремонта или реставрации здания. Программа платная, но при скачивании дается пробный период бесплатного пользования.
Обширная библиотека позволяет подбирать максимально подходящую мебель для дома. ПО самостоятельно рассчитывает стоимость используемых в проекте стройматериалов.
Это помогает заранее рассчитать бюджет на строительство и составить подробную смету.
Xilinx PlanAhead
Это профессиональное ПО, которое используется опытными пользователями подобных программ. Новичку будет достаточно сложно разобраться, как ее использовать, а вот профессионал сможет воспользоваться всеми возможностями этой утилиты.
Особенность этой утилиты — в процессе работы она рассчитывает необходимое количество стройматериалов. Кроме того, софт помогает в разработке проекта и «подсказывает» идеальное решение для некоторых задач.
Конечно, такая программа является платной, но она обладает всем необходимым для проектирования строений любой сложности. Еще одна особенность XilinxPlanAhead, менять некоторые элементы здания можно непосредственно во время работы, при этом другие части здания не будут меняться и деформироваться.
Valtec
Изначально эта утилита была предназначена для проектирования отопительных систем в здании. Она скачивается бесплатно, но и в плане функциональности не балует пользователей. ПО, в основном, предназначено исключительно для расчета количества необходимых стройматериалов для возведения каркасного, или любого другого, дома.
Софт помогает подобрать подходящие материалы для конкретного региона, выбирает лучший вариант под особенности климата местности и рассчитывает теплопотери при использовании того или иного стройматериала. Особенность этого софта в том, что он производит даже гидравлические расчеты.
Revit
Еще одна программа, которая относится к профессиональным. Она трудно осваивается, особенно если нет опыта в работы с подобным ПО. Кроме того, для русскоязычных пользователей в работе могут возникнуть трудности: интерфейс плохо адаптирован.
Программа платная, но чтобы определиться, стоит ли она своих денег, создатели предлагают воспользоваться 30-ти дневным пробным периодом. В это время, в отличие от многих других программ, никаких ограничений в плане пользования нет.
В плане функциональности, это одна из лучших утилит для проектирования дома и создания чертежей. В ней можно реализовать весь свой творческий потенциал: корректировать внешний и внутренний дизайн помещения, расставлять мебель, создавать чертежи.
SweetHome
Бесплатный и самый простой в освоении продукт в этой категории. Утилита позволяет создавать простые 2-х и 3-х мерные проекты. Результат работы можно импортировать в форматах: OBJ, DAE, 3DS.
Создатели предусмотрели подробный видео-курс, как пользоваться данным ПО, поэтому в освоении не возникнет никаких сложностей. Кроме того, подерживается функция видео-демонстрации проекта.
В заключение
Утилиты для проектирования зданий упростят работу по созданию чертежей для строительства. Приятный момент: программа для расчета каркасного дома может быть онлайн, а это значит, что даже в скачивании ПО нет особой необходимости.
Разобраться с любой программой достаточно просто, главное – выбрать подходящую для себя и приступить к работе!
FreeCAD уроки 3d моделирование и подготовка к 3d печати
Изучите руководство FreeCAD, чтобы легко научиться проектировать, создавать и запускать на 3D-печать ваши 3D-модели. Опыт проектирования в САПР или 3D печати не требуется. FreeCAD — это программа для параметрического 3d моделирования, аналогичная других САПР, разработанная для создания и обработки твердотельных объектов. Его преимущество заключается в простоте изменения ваших проектов во время моделирования, а также принципах открытого исходного кода и конечно же, в возможности бесплатного использования. В этом учебнике состоящим из 5 уроков по FreeCAD вы узнаете основные команды и инструменты для визуализации своих идей и дальнейшей реализации их с помощью 3D-печати. Мы создадим, казалось бы, простые объекты — шаг за шагом. К концу этого урока вы сможете распечатать на 3D принтере, свою первую самостоятельно созданную 3D модель в САПР.
Этапы обучения:
- Загрузка и настройка FreeCAD
- Как вырезать предметы
- Филе и Выкройка
- Особенность революции и как резать двумя предметами
- 3D печать
УРОК 1. Настройка FreeCAD
В первом уроке этого руководства по FreeCAD вы изучите основы работы с программой.
1.1 Скачать FreeCAD бесплатно
Для этого вам необходимо сначала загрузить и установить FreeCAD. Вы можете скачать его с веб сайта FreeCAD . Доступны следующие платформы: Windows (32 -разрядная, 64-разрядная), Mac (64 -разрядная версия) и Linux (64 -разрядная версия AppImage).
Для общего развития посетите форум FreeCAD .
1.2 Единицы измерения
Перед тем, как начать создавать ваш проект, вам нужно решить, какие единицы вы собираетесь использовать. В этом уроке по FreeCAD мы будем работать с использованием метрической системы.
Когда вы открываете FreeCAD, вы должны увидеть похожее на это:
Нажмите «Create new» (создать новый проект) . Теперь вы можете установить предпочитаемый стиль навигации. Для этого урока мы будем использовать Blender. Rightclick > Navigation styles > Blender> ( Щелкните правой кнопкой мыши > Стили навигации> Blender).
Как поменять во FreeCAD единицы измерения:
1. Нажмите Edit > Preferences (Правка > Настройки)
2. Выберите General в появившемся окне:
3. Перейдите в раздел «Units », измените пользовательскую систему на «Standart » и подтвердите, нажав «ОК ».
1.3 Просмотр
Теперь начните новый документ, нажав CTRL + N. Вы увидите новую, безымянную вкладку, открывающуюся в нижней левой части окна.
Если окно Combo View слева уже открыто, вы можете пропустить следующий шаг.
Откройте Combo View, нажав View> Panels> Combo View
Это окно очень полезно для быстрого выполнения команд. Он также содержит представление Tree и Property ( »Дерево» и «Свойство »), которое позволяет вам ближе познакомиться со структурой вашего проекта.
1.4. Эскиз
Чтобы построить трехмерный объект, вам сначала нужно сделать эскиз основания:
1. Измените в Workbox со Start на Part Design (дизайн детали). Это активирует опцию Create Sketch ( Создать эскиз) в Task Slide в окне комбинированного представления ( Combo View) .
2. Убедитесь, что находитесь под панелью задач в Combo View . Нажмите Create body ( Создать объект), а затем Create sketch ( Создать эскиз). Откроется новое окно для выбора ориентации эскиза.
3. Теперь выберите XY-Plane. В последнем выпуске FreeCAD вы можете продолжить просто нажав OK.
Если у вас более старая версия, снимите флажок в обратном направлении и обнулите смещение. В этом окне куб справа покажет вам выбранную плоскость. Опция обратного направления переключится на противоположную плоскость. С опцией Offset (Смещение ) вы можете изменить высоту плоскости. Нажмите ОК, чтобы продолжить.
4. Под панелью задач появились новые опции. Здесь мы можем изменить свойства сетки. Проверьте все параметры сетки и установите размер сетки 10 мм. Снятие флажка «Show grid» ( Показывать сетку) будет скрывать сетку, а «Grid size» ( Размер сетки) будет изменять ее интервал. Выбор Grid Snap автоматически привязывает точку к ближайшему пересечению.
5. Выберите инструмент эскиза Create a Rectangle ( Создать прямоугольник). Когда вы наводите курсор на систему координат, вы можете видеть текущие координаты прямо рядом с вашим курсором. Нажмите на IV quadrant системы координат (нижний правый квадрант) в точке 40.0, -40.0. Вы также можете заметить, как точки привязываются к сетке, что позволяет вам работать с большей точностью. Сделайте ваш прямоугольник большим 80.0 x 80.0 (перетащите прямоугольник в -40.0, 40.0 ).
Установите параметры сетки и выберите draw rectangle
FreeCAD автоматически устанавливает ограничения для вашего эскиза, как вы видите в окне «Ограничения » слева. Нажмите «Закрыть », чтобы выйти из эскиза. Теперь вы можете вытянуть эскиз в трехмерный объект.
1.5 Установка новых точек
1. Выберите команду Pad в разделе Task в комбинированном представлении.
Если вы не видите эти параметры, вернитесь к модели и выберите эскиз. Затем перейдите во вкладку Task.
2. Установите длину в 60 мм, во вкладке Dimension и уберите Symmetric to plane и Reversed. Длина будет определять, насколько далеко ваш объект выдавливается. Опция Reversed вытянет эскиз в противоположном направлении.
2-я длина будет включена путем переключения вкладки Измерение на два измерения и будет выдавливать объект с двух сторон. Мы не будем использовать эту функцию для нашей модели. Вернитесь к измерению и нажмите ОК.
1.6 Перемещение объектов
Разные точки зрения. 1 изометрическая проекция, 2 вид спереди.
Вы также можете перемещать объект и смотреть на него с разных сторон.
- Удерживая среднюю кнопку мыши и двигая её, вы будете вращать объект. Обратите внимание, что эта функция доступна после щелчка правой кнопкой мыши и выбора Blender в разделе Стили навигации.
- Вы также можете выбрать разные углы обзора. Различные виды можно найти в центральной строке панели инструментов FreeCAD. Аксиометрический вид проецирует объект в трехмерном виде. Вы также можете выбрать одну конкретную сторону.
- 3. Если вы потеряли след своего объекта, нажмите на увеличение слева от панели инструментов просмотра. Это масштабирует весь ваш проект.

УРОК 2. Как разрезать объекты
Откройте проект последнего урока и переключите свой рабочий стол на проектирование деталей. Сначала мы хотим выкроить нашу коробку при помощи функцией вырезания.
2.1 Основная функция вырезания
Установите размеры функции Pocket, найденной в комбинированном представлении.
1. Выберите верхнюю плоскость, переключившись на верхний вид в меню вида и нажав на видимую грань вашего прямоугольника. Теперь создайте новый эскиз под Task в окне Combo view.
2. Установите сетку на 5 мм и выберете Grid Snap (привязка к сетке). Теперь нарисуйте прямоугольник, начинающийся с -35,0, 35,0 и сделайте его большим 70,0 х -70,0. Он должен смещаться на 5 мм от краев вашей коробки. Нажмите, чтобы подтвердить прямоугольник и закрыть эскиз.
3. Для продолжения нажмите на функцию Pocket прямо под функцией Pad в Combo View (комбинированном представлении). Эта функция будет вырезать все внутри вашего последнего нарисованного прямоугольника. Вы можете изменить направление и предел резки в выборе типа. Установите для параметра «Тип » значение «Размер », а для длины — 55,0 мм, чтобы толщина пола составляла 5 мм. Также переименуйте созданный карман в «Отверстие », нажав F2. Когда вы переключаетесь в изометрический вид, вы можете увидеть отверстие в коробке.
2.2 Offset (Смещение )
1. Чтобы удержать крышку будущей коробки, вам нужно будет создать ободок вокруг верхней части коробки. Переключитесь на аксонометрический вид и снова выберите верхнюю плоскость окна. Не выбирайте основание или стенки своей коробки! Измените размер сетки на 5 мм и включите привязку сетки. Теперь создайте прямоугольник, выровненный по верхним краям вашего блока, начиная с -40, 40.0., Закройте эскиз, когда закончите, и переименуйте законченный эскиз в Обод 1. Для доступа к инструменту «Смещение » переключите свой рабочий стол с «Проект детали» на «Черновик ».
2. Переопределите вашу рабочую плоскость, нажав Установить рабочую плоскость, а затем в верхней плоскости окна. Сетка должна стать видимой. Чтобы показать или скрыть сетку, выберите Draft > Utilities > Toggle Grid ( »Черновик» > «Утилиты » > «Сетка переключения»). Высота рабочей плоскости будет определять уровень черчения. Создание чертежей на разных уровнях позволит вам выдавливать чертеж в определенный объект.
3. Выберите эскиз «Обод 1» в разделе Model section и Task выберете инструмент Offset . Установите флажок «Копировать », чтобы после смещения оставалось «Обод 1» При использовании инструмента смещения очень важно перемещать курсор и держать его в окне моделирования. Вы заметите прямоугольник, следующий за вашим курсором. Теперь не двигайте мышью, введите -2,5 и нажмите ввод. Это сместит ваш эскиз на 2,5 мм внутрь. Также переименуйте «D Wire001» в «Черновик ».
4. Отключите Draft grid ( черновую сетку), как показано в 2. и верните рабочую панель обратно в конструкцию детали.
2.3 Альтернативный метод обрезки или вычитания из объекта
1. Дважды щелкните эскиз «Обод 1», чтобы отредактировать его. Установите сетку на 2,5 мм и проверьте привязку сетки. Теперь нарисуйте второй прямоугольник прямо над «Черновиком », начиная с ( -37,5, 37,5) с размером (70 ,70). Закройте эскиз. Теперь вы также можете удалить «Черновик », нажав на него и нажав кнопку удаления.
2. Снова выберите «Rim 1» и обрежьте его, используя функцию Pocket. Установите тип для размера и длины до 5 мм. Это сократит пространство внутри прямоугольников.
УРОК 3: Скругление (Fillet ) и шаблоны (Pattern )
В третьем уроке этого руководства по FreeCAD вы узнаете, как умножить фигуру и сделать углы округлыми. Для начала откройте проект, которую вы создали в уроке 2.
3.1. Особенности шаблона
1. Функция Pattern распределяет объект одинаково. Поэтому, прежде чем вы сможете создать объект, вам нужно его создать. На этом шаге вы должны добавить маленькие дополнения в нижней части коробки. Переключите свой вид на вид снизу и выберите видимую плоскость. Вы должны увидеть дно вашей коробки.
Теперь создайте новый эскиз на этой плоскости и установите размер сетки 2,5 мм, также проверьте привязку сетки. Выберите Create a Circle ( «Создать круг») и нарисуйте круг в верхнем правом углу поля со значением -30,0, 30,0 с радиусом 5 мм. Теперь закройте эскиз.
2. Выберите эскиз, нарисованный в 1. и вытяните его с помощью Pad. Установите длину до 5 мм и снимите флажок Symmetric to Plane ( Симметричный) и Reverse. Нажмите OK, чтобы закончить и переименуйте Pad в Nub, нажав F2.
3. Теперь снова нажмите Nub и выберите функцию Polar Pattern ( »Полярный паттерн»). Установите угол на 360,00, вхождения на 4 и снимите флажок в обратном направлении. Этот инструмент создает круговую модель детали с определенным углом и вхождениями. Угол определяет размер вашего рисунка. Например, под углом 360 ° объекты будут расположены по полному кругу, под углом 90 ° только внутри четверти круга. С проверкой обратного направления ваш рисунок будет вращаться по часовой стрелке.
3.2 Функция Fillet (скругление )
Создайте скругление из круговых накладок с радиусом 2,4 мм:
1. Переключитесь на вид снизу и выберите все Nub. Чтобы выбрать много частей, удерживайте нажатой клавишу CTRL и нажимайте на разные части. Чтобы отменить выбор части просто нажмите на нее еще раз.
2. Теперь выберите функцию скругление. Регулируемый радиус определяет размер вашего скругления. Радиус должен быть меньше, чем у объекта, который вы создаете, поэтому установите радиус на 4,9 мм. Закройте функцию и переименуйте Филе в «Nub1 ».
3.3 Как скруглить углы
Сначала создайте прямоугольник на существующем ободе. Сократите это на 2.5 мм и затем выберите внешний край вашей коробки, чтобы создать скругление:
1. Переключитесь на вид сверху и создайте новый эскиз на ободе, который вы создали в уроке 2.
2. Теперь нарисуйте прямоугольник с правой стороны, начиная с 35,0, 37,5 и сделайте его большим 2,5 х -75,0. Выйдите из эскиза и перейдите к следующему шагу.
3. Создайте новый pocket с эскизом от 1., установите длину 2,5 мм и снимите флажок с reversed. Также переименуйте pocket в «SmallRim ».
3. Теперь щелкните по внешнему краю SmallRim и щелкните по элементу fillet. Установите радиус до 2,4 мм.
Скругление с радиусом 2,4 мм.
УРОК 4: Функция Revolution (вычитание поверхностей)
В пятом уроке этого руководства по FreeCAD вы создадите оболочку своей коробки. Крышка будет изогнута и выдавлена с помощью функции Revolution. Для начала откройте новый документ и сохраните его как «Box Cover». Затем переключите ваш Workbox на Part Design.
4.1 Функция Revolution
1. Создайте новый эскиз на плоскости XY, нарисуйте прямоугольник, начинающийся с -40.00, 40.00 и сделайте его 80.00 x -80.00. Переименуйте эскиз в «Base ». Это будет новый, независимый объект.
2. Теперь вытяните эскиз на высоту 5 мм и переименуйте его в «Base ». Когда закончите, начните новый эскиз сверху вытянутой коробки. Нарисуйте еще один прямоугольник, начиная с -40,00, 40,00 и сделайте его 80,00 х -40,00big. Переименуйте его в «Base of Revolution» .
3. Чтобы создать Revolution, сначала нажмите «Base of Revolution» , а затем на элемент sketch feature ( « Вращать эскиз»). Установите Ось на ‘Horizontal Sketch Axis’ ( « Горизонтальная ось эскиза») и угол на 180 °. Снимите флажок Symmetric to Plane и Reversed . Симметричная плоскость будет равномерно распределять элемент на каждой стороне в равной степени на плоскости.
4. Скройте revolution, созданную вами в п 3., нажав на нее в представлении модели и нажав пробел. Теперь создайте новый эскиз поверх экструдера «Base ». Установите сетку на 2,5 мм и нарисуйте прямоугольник в ( -37,50, 37,50) и сделайте его большим 75,00 x -37,50. Создайте новую функцию Revolution. Установите Ось (Axis ) горизонтально и угол на 180 °, также снимите флажок Symmetric to Plane и Reversed .
Этот объект будет использоваться для создания кармана в вашей крышке, предоставляя коробке больше места и используя меньше нити при 3D-печати.
4.2 Обрезка или вычитание поверхностей с двумя объектами
1.Переключите ваш Workbox на деталь и выберите Run a Boolean operation ( «Выполнить логическую операцию»). Выберете Difference в окне логических операций. Она вычтет Second Shape из First Shape. Union объединит два объекта, intersection извлечет общую часть двух объектов, а section извлечет общую часть двух объектов как не сплошную.
2. Выберете first Shape для первую Revolution. Это должно быть самая большая revolution из двух. S econd shape будет меньшей revolution. Нажмите Apply, чтобы подтвердить вычитание.
3. Чтобы закончить, мы создаем новый эскиз в нижней части «Base Extrude». Нарисуйте прямоугольник, начинающийся с -37.50, 37.50 и сделайте его большим 75.50 x -75.50. Разрежьте эскиз с помощью элемента Cut ( «Вырезать ») на 5 мм.
УРОК 5: Экспорт 3D модели
Прежде чем начать печать, вам нужно будет экспортировать вашу модель в формат файла, совместимый с вашим слайсером.
1. Измените свой Workbox с «Part Design» на «Mesh Workbench». Затем перейдите на вкладку «Mesh » в верхней части экрана и выберите «Создать сетку из формы…».
2. Выберите объекты, которые вы хотите преобразовать, затем нажмите OK. Вы можете настроить, насколько гладкими будут любые изогнутые поверхности модели, настроив шкалу чистоты. Регулируя это, чем точнее вы сделаете модель, тем больше будет размер файла. Если у вас есть несколько тел и вы хотите экспортировать их как одно тело, вам сначала нужно изменить рабочее поле обратно на «Part Design». Затем выберите инструмент «Соединение », затем «Создать соединение» и тела, которые вы хотите соединить.
3. Щелкните правой кнопкой мыши созданную сетку на вкладке «Модель » и выберите «Экспорт сетки». При выборе формата файла для экспорта файлы STL или 3MF являются стандартами для 3D-печати. Если вы обнаружите, что модели слишком велики по размеру файла, выберите формат 3MF; это значительно уменьшает размер файла по сравнению с STL.
УРОК 5: 3D ПЕЧАТЬ
Итак, все готово для 3D-печати вашей модели.
Помните, что для решения проблем, которые могут возникнуть в процессе 3D-печати, могут потребоваться незначительные корректировки:
- Вам нужно будет добавить поддержки . Область контакта между 3d моделью и столом 3d принтера. Следовательно, ожидайте, что ваш отпечаток не будет безупречно прилипать, не увеличивая поверхность контакта или не добавляя края на каждом выступе. Вы также можете попробовать установить скругление в шаге от 3,2 до 4,5 мм.
- Вам нужно будет установить поддерживающие мосты. Расстояние между выступами слишком велико, чтобы дно коробки было достаточно жестким. Поддержка мостов должна избегать первого предложения (для добавления краев), но имейте это в виду, если у вас возникнут проблемы с адгезией.
- Не забудьте распечатать обе модели на 100%, чтобы обеспечить идеальное прилегание крышки к корпусу.
- Постобработка коробки может включать в себя полировку поверхности и добавление шарнира, чтобы держать коробку открытой.
Коробка и крышка сверху. Чтобы добиться более высокого разрешения в крышке, печатайте так, чтобы нижняя часть крышки соприкасалась с печатной формой. Показанная здесь крышка была напечатана с поворотом на 180 ° по оси Y.