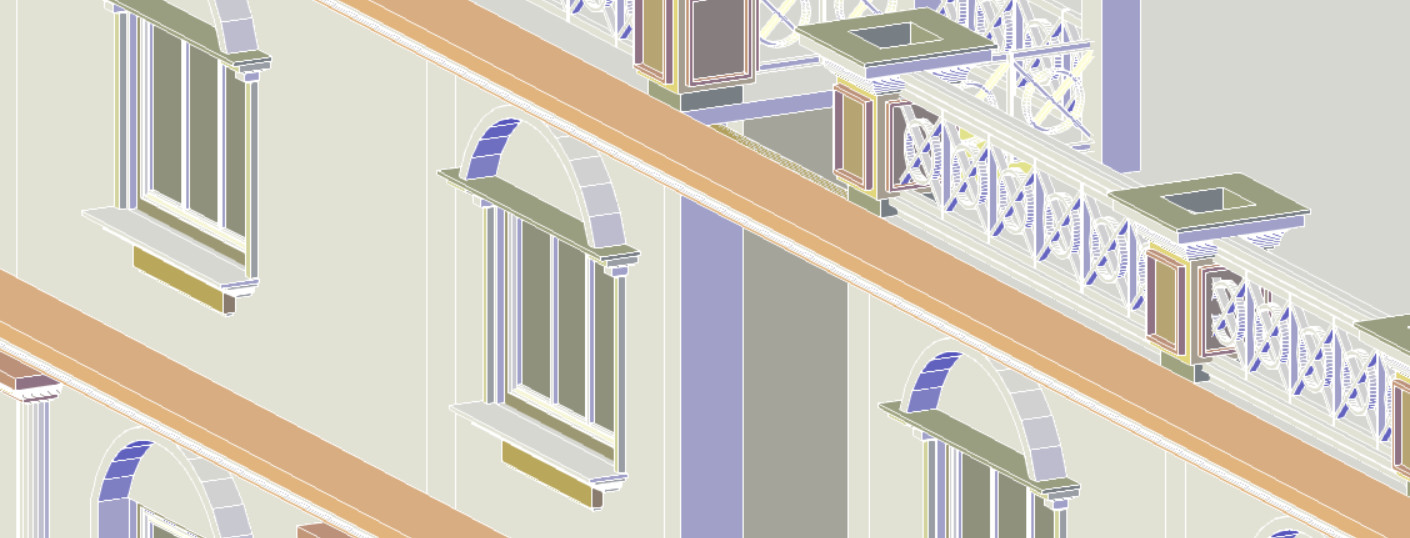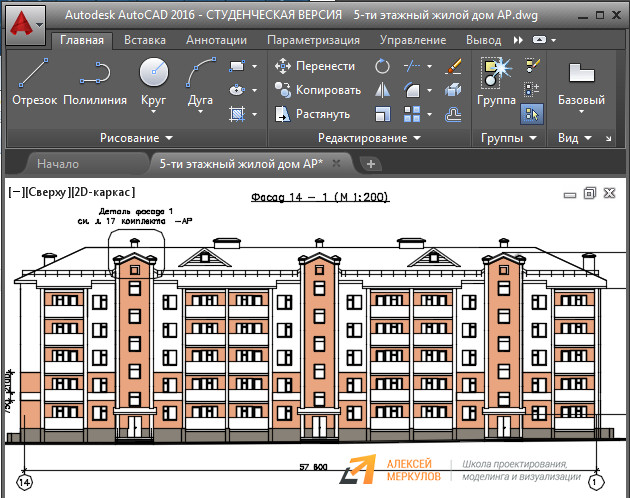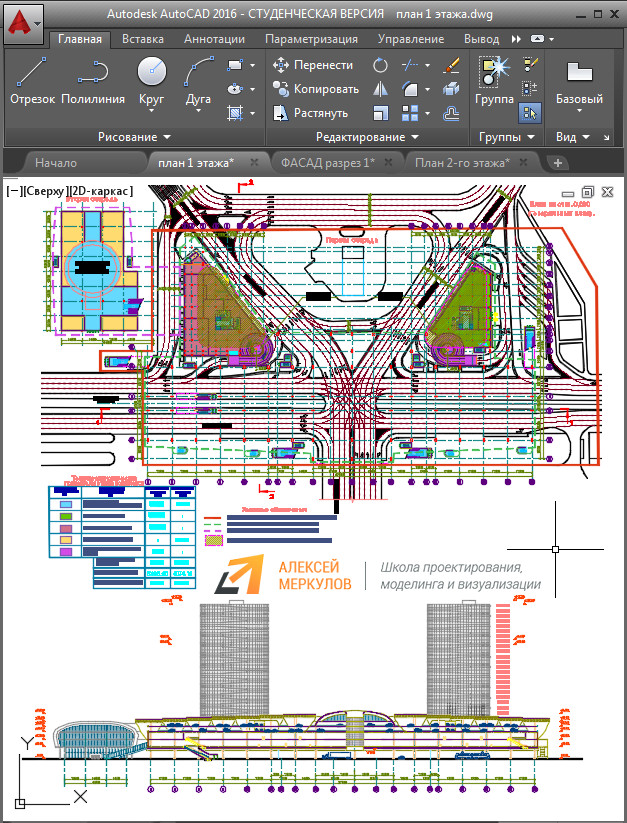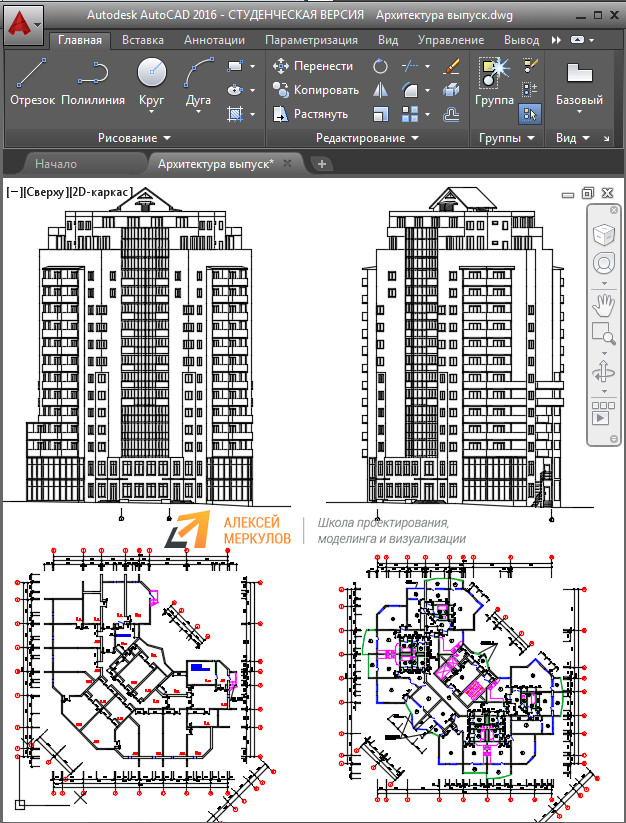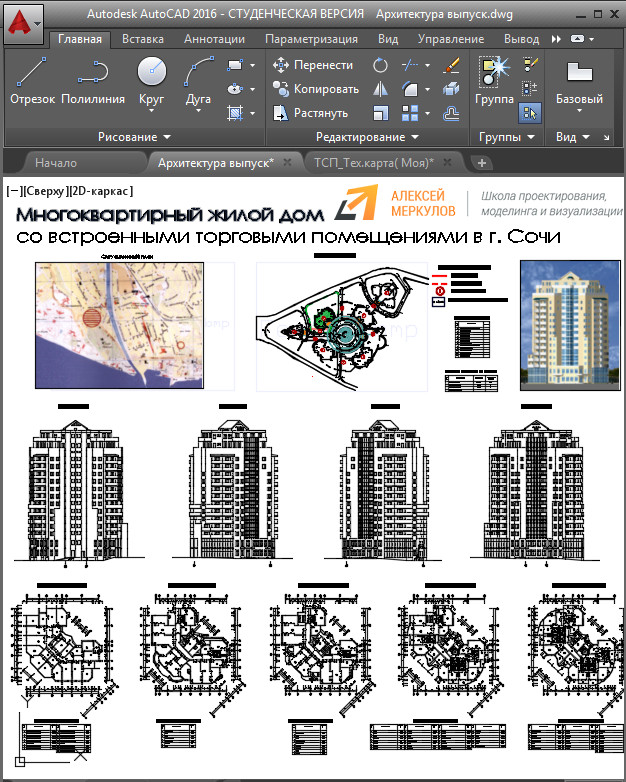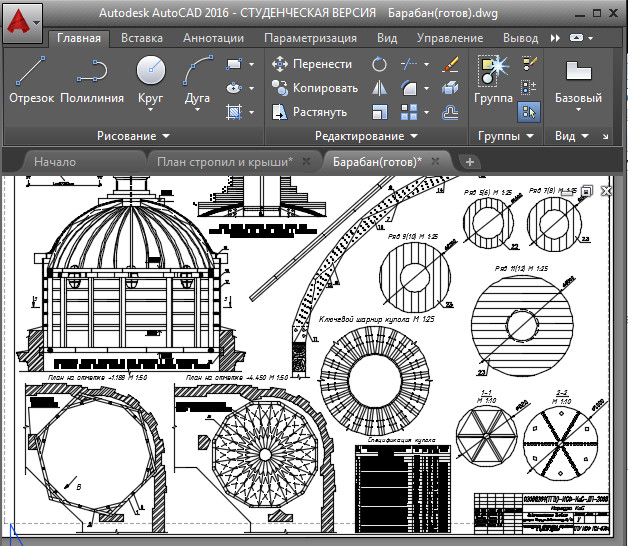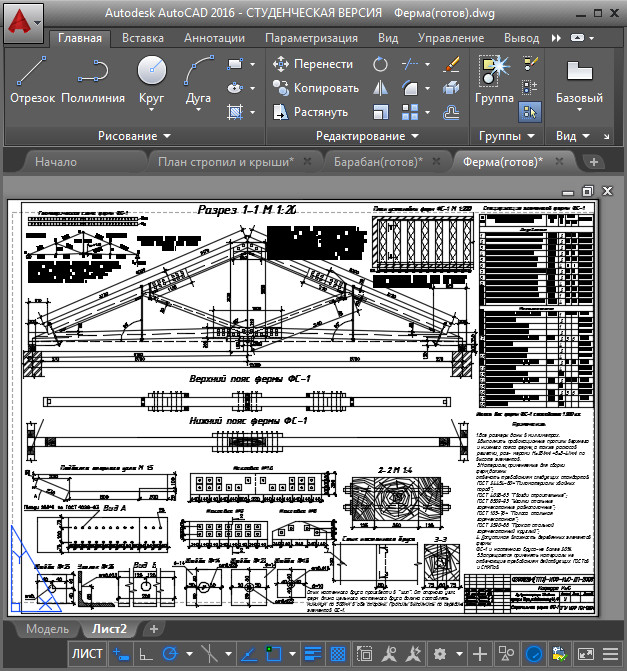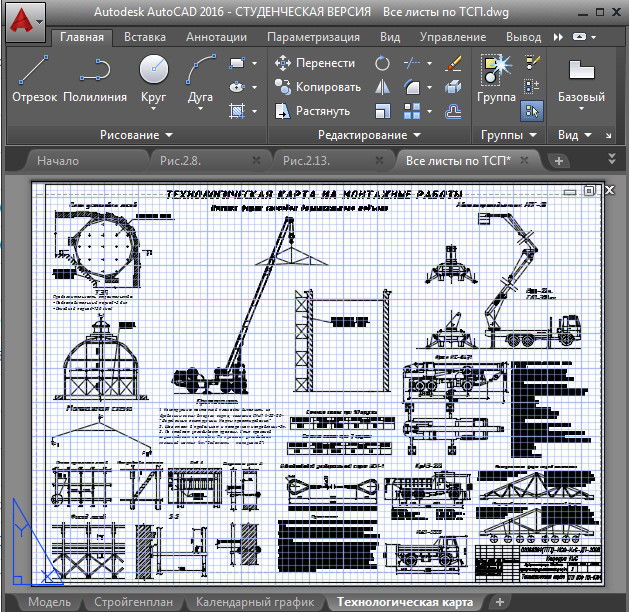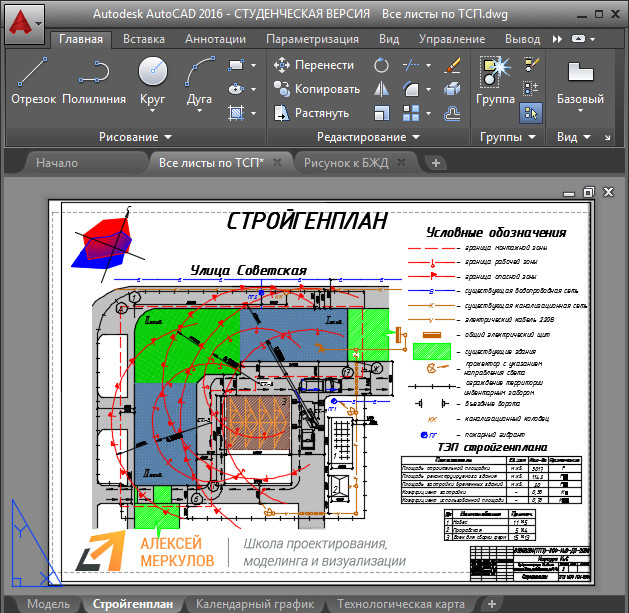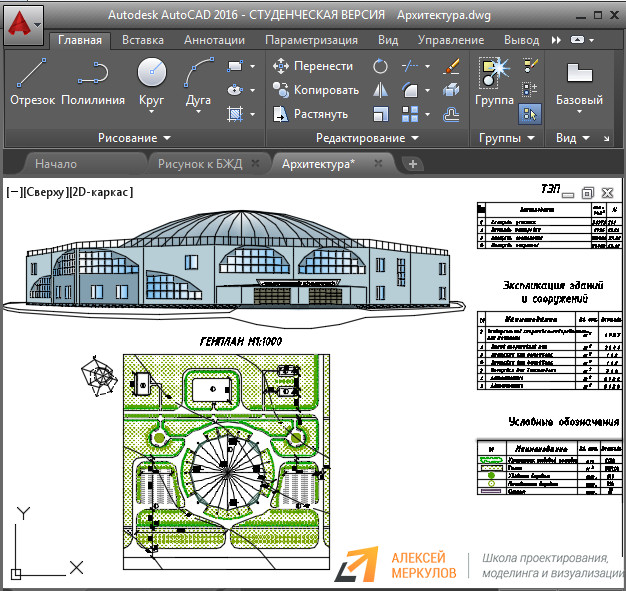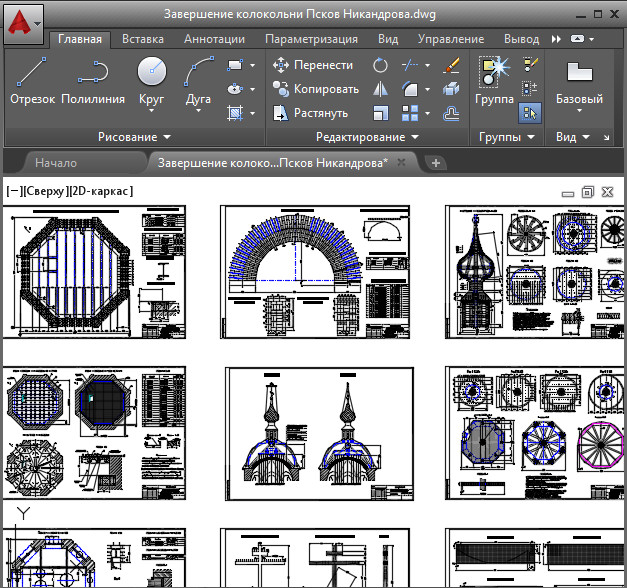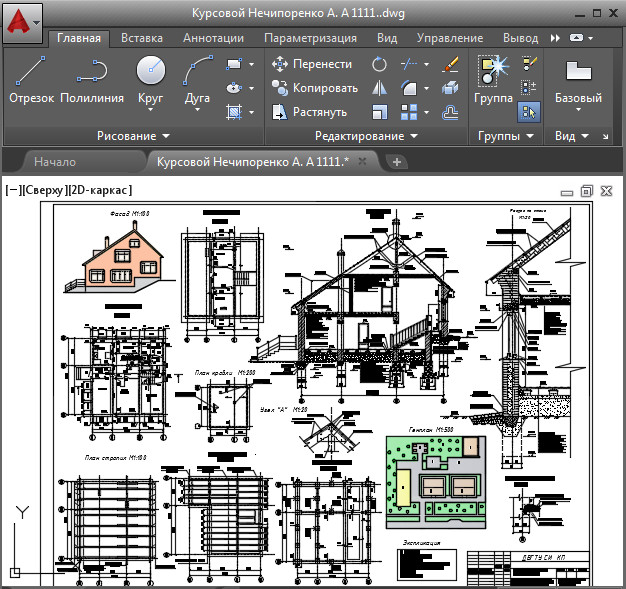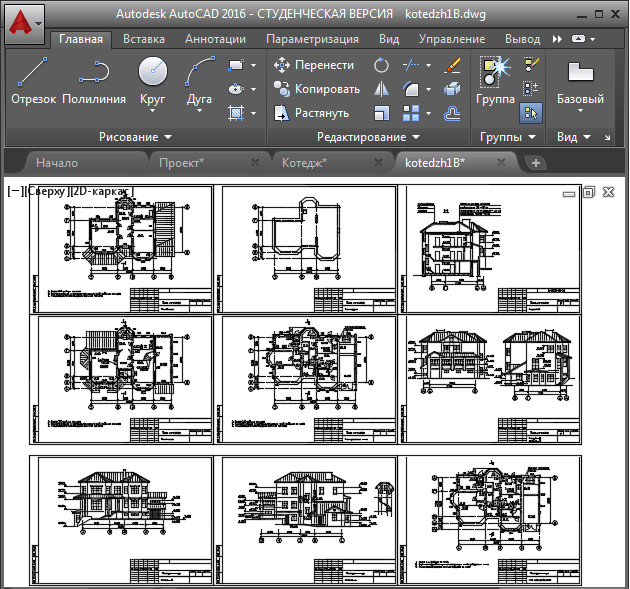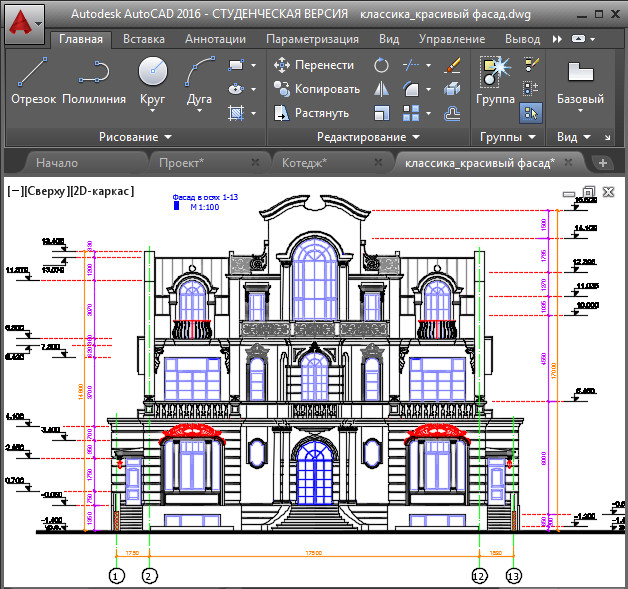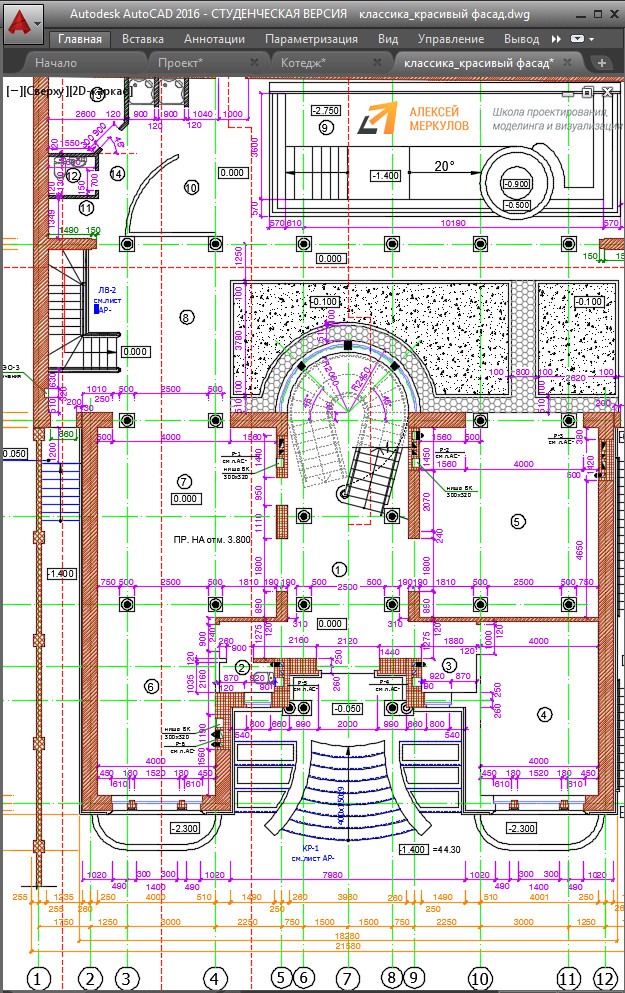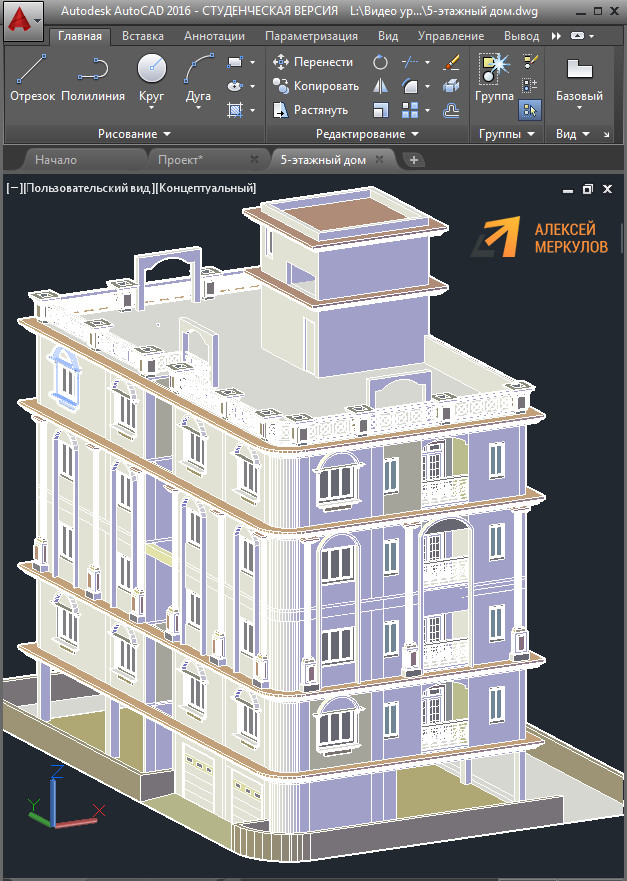- Скачать готовые проекты (чертежи) Автокад
- Скачать ТОР-10 проектов AutoCAD
- Полезные ссылки на готовые проекты AutoCAD
- Проекты коттеджей + объёмные модели
- Генеральный план жилого дома автокад
- Скачать слои DWG v.1.3
- Скачать ведомости DWG v.1.1
- Скачать PLTOOLS
- Скачать GeomProps ver.2019
- Скачать ExplodeProxy
- Скачать Express Tools
Скачать готовые проекты (чертежи) Автокад
- Главная
- Уроки AutoCAD
- Скачать готовые проекты (чертежи) Автокад
Уроки AutoCAD
Ищете, где скачать проект Автокад? В этой статье вы найдёте закулисье готовых проектов в формате dwg и полезные ссылки на проекты/чертежи Автокад.
Планируете сами создать свой проект «с нуля» в AutoCAD? Пройдите бесплатный курс AutoCAD (автор: Алексей Меркулов). Здесь можете скачать уже готовый проект, который выполняется на курсе (скачать пример коттеджа.dwg). Этот файл поможет вам при выполнении практических заданий.
Скачать ТОР-10 проектов AutoCAD
1) 5-ти этажный жилой дом (скачать готовые проекты Автокада: АР, КЖ, КМ, кладочный план и т.д.)
Рис. 1 — Скачать проект Автокад «5-ти этажный жилой дом».
2) Бизнес-центр: планы, фасады, характеристика здания. Скачать готовый проект AutoCAD.
Рис. 2 — Бесплатные проекты в Автокаде «Бизнес-центр».
3) Монолитное 16-ти этажное здание (дипломный проект в Автокаде). Скачать проект жилого дома в Автокаде.
Рис. 3 — Готовый проект в Автокаде «16-ти этажное монолитное здание«.
Рис. 4 — Дипломный проект AutoCAD «16-ти этажное монолитное здание».
4) Проект реконструкции в Автокаде административного здания. Скачать рабочие чертежи Автокада.
Рис. 5 — Готовые чертежи проекта AutoCAD «Реконструкция существующего здания администрации».
Рис. 6 — Проекты домов Автокад. Скачать диплом « Реконструкция существующего здания администрации «.
Рис. 7 — Проект дома в Автокаде скачать « Реконструкция существующего здания администрации «.
Рис. 8 — Проекты/чертежи Автокад. Скачать диплом « Реконструкция существующего здания администрации «.
Рис. 9 — Типовой проект в Автокаде. Экономический расчет
5) Спорт-комплекс (архитектурный план). Скачать проект AutoCAD.
Рис. 10 — Проект AutoCAD «Спорт-комплекс»
Рис. 11 — Готовый проект Автокад «Колокольня»
7) Коттедж в Автокаде: курсовая работа. Скачать проект AutoCAD.
Рис. 12 — Бесплатные проекты Автокад. Курсовой «Коттедж»
8) Проекты 6-и коттеджей в формате *.DWG. Скачать чертежи Автокада.
Рис. 13 — Коттеджи в Автокаде. Готовые проекты dwg.
9) Классический коттедж с красивым фасадом. Скачать готовый проект Автокад.
Рис. 14 — Проекты домов в Автокаде. Скачать готовые чертежи.
Рис. 15 — Дом в Автокаде. Коттедж «классический».
10) 3D проект коттеджа в Автокаде. Скачать бесплатно дом AutoCAD.
Рис. 16 — Скачать проекты домов Автокад.
11) 5-ти этажный дом в Автокаде (3D модель). Скачать готовый проект Автокад.
Рис. 17 — Скачать 3D модель дома в AutoCAD.
Полезные ссылки на готовые проекты AutoCAD
Готовые проекты Автокада в большом количестве можно найти на сайте dwg.ru. Здесь следует обратиться в раздел Download.
Вам могут быть полезны следующие категории:
— Образование (здесь можно найти курсовые и дипломные работы);
P.S. Некоторые проекты AutoCAD взяты с сайта dwg.ru. За качество предоставляемого материала несут ответственность авторы. Многие работы сделаны студентами! Вы можете взять эти чертежи как «болванку», оптимизировать и использовать в дальнейшем. Как очистить и «разгрузить» скачанный чертеж в формате dwg, смотрите в видео «Создание макроса AutoCAD для команды ОЧИСТИТЬ».
Проекты коттеджей + объёмные модели
Очень полезным может быть материал непосредственно с самими проектами домов. Предлагаем вам скачать журнал в формате PDF «Проекты коттеджей» (более 1000 моделей):
Генеральный план жилого дома автокад
DEMANDLOAD — автоподгрузка внешних ссылок и прокси-объектов. Значение 3 стоит по умолчанию, рекомендуется ставить значение 2.
filedia — управляет появлением диалоговых окон для чтения и записи файлов, переменные: 0-отключена, 1-включена. Иногда происходит смена этого параметра, приходится пользоваться этой командой.
fullplotpath — помогает при некорректной печати файлов.
menubar — скрытие панели меню, 1 — вкл., 0 — выкл.
_menuload, _APPLOAD, _ARX — вызов меню для загрузки вспомогательных файлов *.mnu *.mnx *.cui *.cuix и прочих библиотек. К примеру сторонних панелей инструментов и прочих дополнений. Важный момент: ваш аддон должен находится в одном из мест, который прописан в «пути доступа к вспомогательным файлам» из меню «Параметры» вкладыша «Файлы».
0,0,0 — координаты, используемые при копировании или перемещении объекта в модели в начало координат. Набираются в командной строке после того, как выберите нужный объект для переноса.
Если при использовании команды 
Как поставить стрелку у радиуса вместе с засечками в одном размерном стиле: идем в настройки размерных стилей, кликаем на исходном стиле, жмем ‘Новый’ и видим в новом окошке внизу низпадающие меню ‘Размеры’ в нем выбираем ‘Радиусы’ и там уже настраиваем стрелку. Применяем все изменения и радуемся результату.
XDWGFADECTL — управляет цветовой насыщенностью файла внешней ссылки. Меняется от -90 до 90. К примеру параметр 80 сделает цвета файла внешней ссылке затухшими, а параметр 0 — ярким. Не отображается при печати, только на экране модели и листов.
Если при редактировании МТекста всплывает ошибка «не удалось найти программу-оболочку«, то вбиваем в командную строку MTEXTED и вводим значение «Встроенный«, жмем ввод и радуемся.
Проблема с орфографией. Если вы заметили, что слово, в котором есть ошибка не выделяется красной волнистой линией, то скорее всего у вас не подключен словарь или подключен не русский словарь. Итак вводим в командную строку _spell в всплывшем окне в графе ‘Основной словарь’ ставим ‘Русский’ и жмём закрыть. Готово. Также вам поможет команда DCTMAIN с помощью её вы можете прямо в командной строке вбить язык нужного вам словаря используя при этом 3 буквы, например, eng или rus.
TRANSPARENCYDISPLAY — команда включения отображения прозрачности штриховки, переменные: 0-отключена, 1-включена.
_imageframe — команда включения отображения линии контура картинки, переменные: 0-отключена, 1-включена.
_image — вызов диспетчера внешних ссылок.
_saveimg — сохраняет в картинку только область экрана модели или листа без рамок автокада и т.п.
_units — вызов окна настройки единиц по умолчанию. Обратите внимание, что точность линейных единиц должна 0.00, тогда не будут выставляться четыре нуля в окне свойств объектов.
_matchprop — элемент «кисточка», т.е. копирование свойств одного объекта и придание этих свойств другому объекту.
Создаём сложные типы линий сами:
0. Внимание: должен быть EXPRESSTOOLS, см. ссылку ниже!
1. Рисуем то, как линия должна выглядеть.
2. Запускаем команду mkshape получаем файл *.shp
3. Запускаем команду _shape и вставляем созданный объект (Нужно будет указать имя объекта, а не файла)
4. Делаем mkltype и указываем наш загруженный объект.
Новый тип линий создан и ручками ничего прописывать не надо (только если отредактировать)
PICKFIRST — Определяет момент выбора объектов. Т.е., если у вас не удаляется на кнопку DEL объекты, текст не редактируется по двойному клику и не копируются объекты. То параметру этому надо поставить значение 1.
— Друзья, еще бывает, что при работе в каком-то файле вы замечаете, что слои в падающем меню начали располагаться не по порядку, как были до этого. Чтобы вернуть их к прежнему виду, надо удалить неиспользуемые внешние ссылки или же почистить файлы внешних ссылок и тогда слои станут сортироваться по алфавиту, как прежде.
_PDFATTACH — вставка PDF в файл.
ПДФОБРЕЗ — подрезка контура вставленного PDF файла.
PDFFRAME — отображение видимости контура PDF файла. Переменные 0 (не видно) и 1 (видно).
слойудал — удаление слоёв в текущем файле DWG независимо от того используется он в файле или нет. Удаляет слой и соответственно все его элементы из файла.
TEMPOVERRIDES — если автокад зависает при нажатии клавиши F8, меняете своё значение переменной на 0 или 1.
_ribbon — команда активации ленты.
ucsfollow — команда обнуляет автомасштабирование в видовом экране. Введите переменную 0. Команда вводится когда вы в видовом экране и применяется к данному видовому экрану. Это надо когда при входе в видовой экран вдруг все автомасштабируется по максимальному захвату, вот чтобы этого не было и нужна сия команда.
_overkill — команда удаляет из чертежа наложенные друг на друга объекты.
_reverse — команда для изменения направления полилиний.
типточки или диалтточ — команды вызова окна отображения и изменения вида точек на экране.
— Друзья, если вы заметили, что внешняя ссылка не внедряется, то в ней нужно разбить/удалить все прокси-объекты.
— Если в Стилях размера высота шрифта не редактируется, то нужно зайти в Стили текста и в нужном шрифте поставить значение его высоты 0 (ноль). Тогда в размерном стиле, где применен этот шрифт, можно будет менять его высоту.
— Если при изолировании характерных линий ничего в итоге не происходит, то надо выбрать ВСЕ характерные линии и нажать кнопку «Применить стили хар. линий» и там снять галочку на «Стили». Пробуем функцию изолировать снова на хар. линии и на экране останутся только они. Профит.
— Если при редактировании характерных линий на одной из них не проявляются элементы маркировки точки и уклона, значит она принадлежит другой площадке. Надо выбрать эту хар. линию и ПКМ выбрать Переместить на площадку и выбрать нужную.
— Если автокад зависает при наведении курсора или выделении текста, то надо менять шрифт этого стиля на тип из формата SHX.
— Заметил, что при активации функции оффсет (отступ) приминительно к характерной линии, копируемая линия становится не характерной, а полилинией, такого не должно быть. Просто перегрузите Сивил и попробуйте это действие снова. Профит.
— 06.10.2020 Ребят, если при копировании любого объекта и вставки его в другой файл по тем же координатам происходит сдвижка его положения или увличение/уменьшение его масштаба, то убедитесь, что у вас 1. везде стоит система МСК 2. Единицы чертежа идентичны там и там 3. В Civil еще дополнительно надо зайти в настройки чертежа через вкладку Параметры и там также выстаивать идентичную единицу чертежа.
TXT2MTXT — команда слияния/объединения однострочного текста в многострочный.
txtexp — переводит текст в вектор, т.е. в линии.
ТЕКСТВЫРОВНЯТЬ — выравнивание однострочных элементов текста по заданному направлению (по центру, слева и т.д.)
Если Автокад зависает, то пробуйте моменты ниже:
_propertiesclose — если Autocad подвисает при выделении объектов на пару секунд.
_DELCONSTRAIN — удаление зависимостей.
_FILTERS — удаление фильтров слоев.
_-scalelistedit — сброс масштабов. Ускоряет загрузку файла и время копирования объектов из файла в файл.
Enter option [?/Add/Delete/Reset/Exit] : R
Reset scale list to defaults? [Yes/No] : Y
Scale list reset to default entries.
Enter option [?/Add/Delete/Reset/Exit] : E
_PURGE — происходит чистка файла от неиспользуемых слоев, стилей печати и текста, типов линий, от блоков и т.п. Помогает понизить размер файла и ускорить его загрузку и работу.
_AUDIT — проверка файла на внутренние ошибки.
Закройте файл, откройте его через Восстановление.
Слои для генпланиста v.1.1 v.1.2 v.1.3:
Изменения версии v.1.3
добавлен слой — ГОЧС_зона_14кПа
добавлен слой — ГОЧС_зона_28кПа
добавлен слой — ГП_АД_проект_обочина
добавлен слой — ГП_АД_проект_плиты
добавлен слой — ГП_АД_штрих_обочина
добавлен слой — ГП_АД_штрих_проезд
добавлен слой — ГП_СЗЗ
добавлен слой — ГП_площадки_бетон
Установка: Откройте скачанный файл в AutoCADе, выделите все его содержимое и скопируйте в буфер (Ctrl+C). Затем откройте свой рабочий файл и вставьте данные из буфера (Ctrl+V) в модель файла. Слои появятся в списке слоев. Всё. Готово. Пользуйтесь.
Скачать слои DWG v.1.3
Ведомости для генпланиста:
Скачать ведомости DWG v.1.1
PLTOOLS — аддон AutoCAD для работы с линиями и полилиниями. Он может переводить обычную линию в полилинию, объединять отдельные линии в одну полилинию. Переворачивать полилинии относительно начала и конца и еще много чего. Очень полезная вещь, рекомендую. Огромное спасибо разработчику, Владимиру Азарко (VVA).
Скачать PLTOOLS
GeomProps — аддон AutoCAD для работы с штриховками и полилиниями. Добавляет в меню ‘Свойства’ еще строку ‘Геометрические свойства’, где вы найдете такие параметры как ‘Площадь’, ‘Длинна’ и ‘Общая площадь’ для штриховок и полилиний. Это актуально особенно, когда площадь штриховок не показывается, этот аддон её однозначно покажет. Очень полезная вещь, рекомендую. Огромное спасибо разработчику. Ссылка на страничку разработчика Александра Ривилис ТУТ.
Скачать GeomProps ver.2019
ExplodeProxy — аддон AutoCAD для оптимизации файла с прокси объектами. Он вам поможет, если в файле присутствуют объекты, которые вы не можете удалить клавишей ‘Del’ или не можете расчленить выделяемый объект.
Скачать ExplodeProxy
Меню Express Tools для AutoCAd.
Скачать Express Tools
Еще один метод установки, самый верный. Идёте в удаление программ через панель управления. В списке программ отыскиваете свой Автокад, жмёте удалить/изменить. В окне выбираете добавить компонент, ставите галочку напротив Express Tools. Продолжаете установку. При запуске автокада у вас будет уже установлен Express Tools.
В версиях 2013 и 2014 у меня Express Tools ставился вручную, но нужная мне опция — объединение однострочного текста в многострочный не работала. Я поставил в итоге Автокад 2015 и вначале установке сразу выбрал компонент Express Tools. И он работает как мне надо.