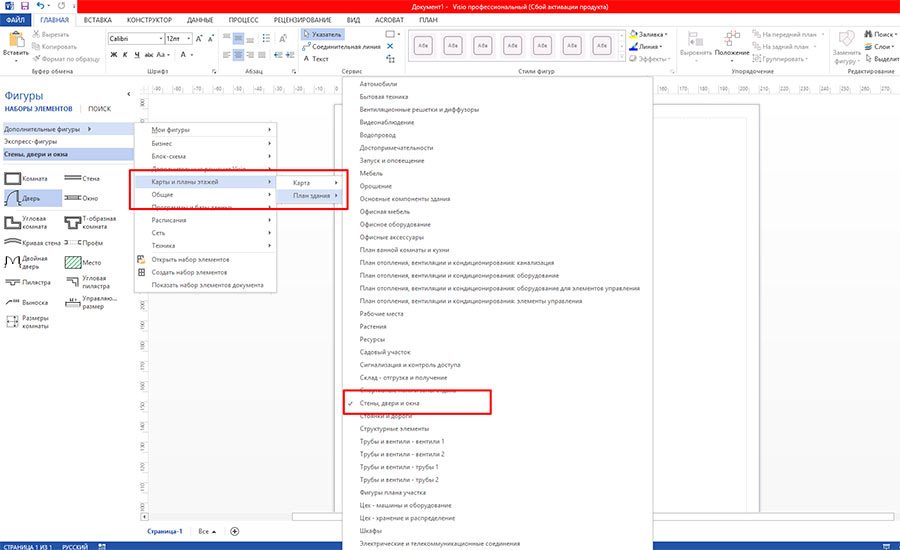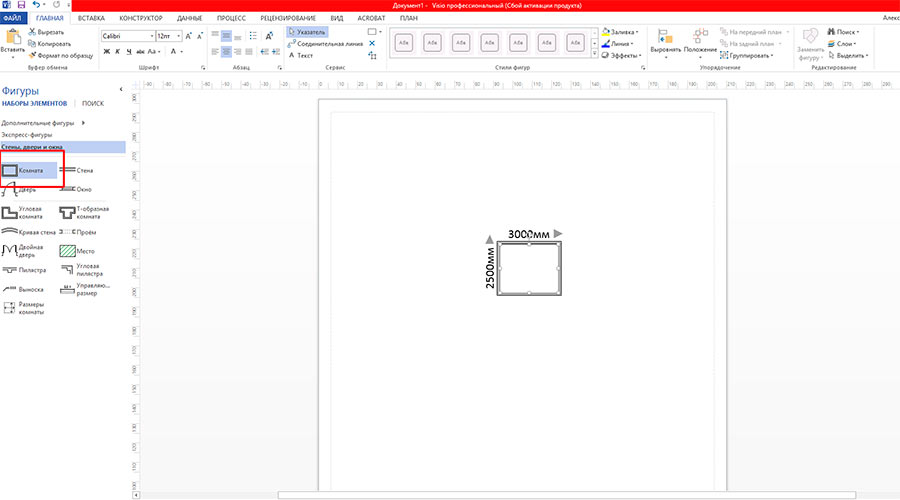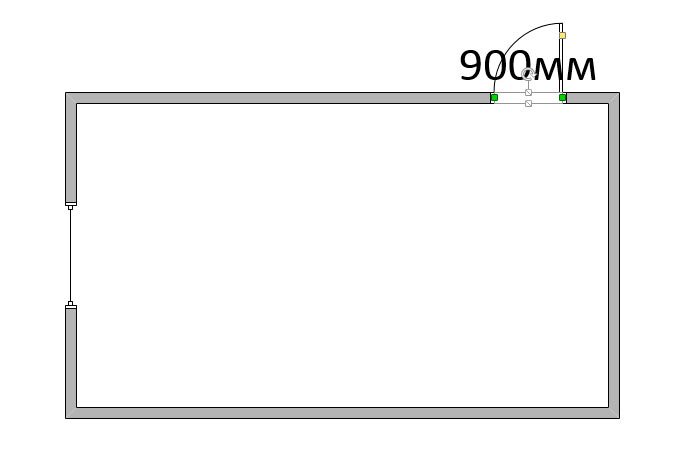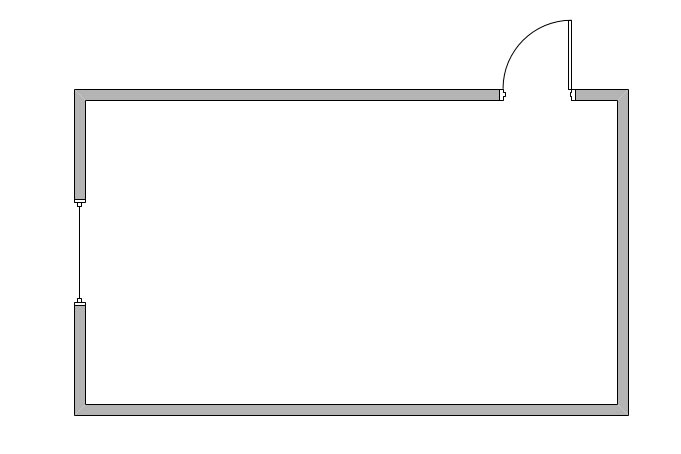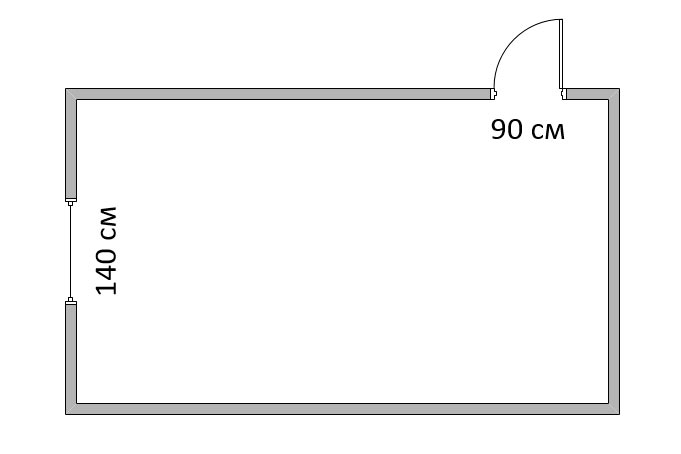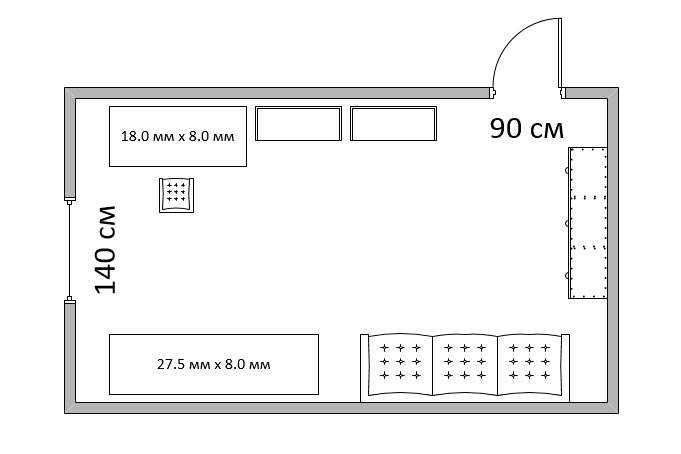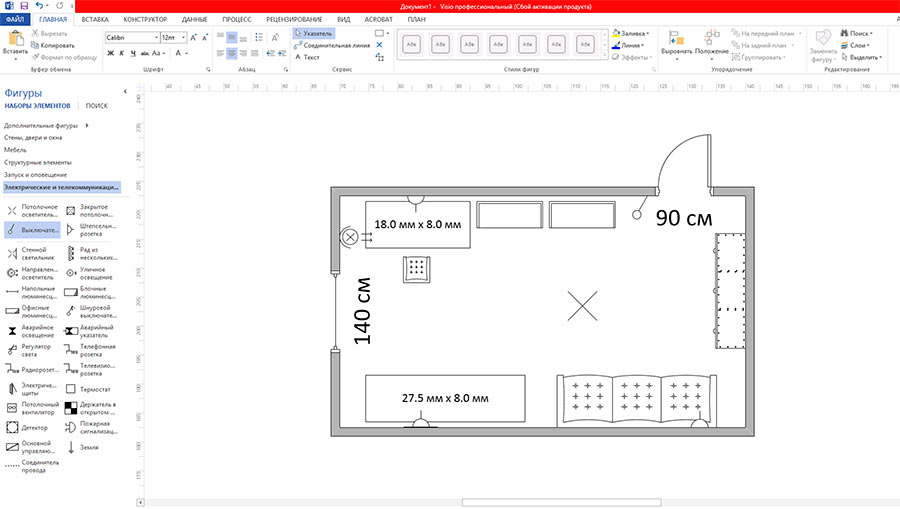- Как легко нарисовать план квартиры в MS Visio
- Рисуем комнату в MS Visio
- Планировка комнаты в MS Visio
- План квартиры в MS Visio
- Создание собственных планов этажей
- Упростите процесс проектирования с помощью веб-схем
- Работайте вместе с внешними проектировщиками, архитекторами и другими заинтересованными лицами
- Экономьте время и ресурсы: делайте все правильно с первого раза
- Как просто программа Visio создает частный план комнаты
- Программа Визио и ее особенности
- Запуск и интерфейс Visio
- Создание документа
- Интерфейс окна
- Полезные настройки
- Размер страницы
- Параметры страницы Visio
- Отображение сетки
- Размеры объектов
- Отображение инструментов Плана комнаты
- Создаем план комнаты
- Вычерчивание формы и габаритов помещения
- Перенос шаблона
- Выставление размеров помещения
- Работа с выносками
- Настройка шрифтов
- Размещение окна и двери
- Как начертить дверь комнаты
- Как начертить окно
- Проект расстановки мебели
- Как сохранить созданный документ
Как легко нарисовать план квартиры в MS Visio
Полезно иметь под рукой план собственной квартиры: мало кто способен удержать в голове ширину и длину комнат, размер оконных проемов и дверей. Да и при перестановке (или покупке) нового дивана,неизбежно возникает вопрос куда поставить приобретение – поближе к окну или к дальней стене. А вдруг не влезет? так нет проблем – берем рулетку, ручку и бумагу и рисуем схематичный план на обрывке газеты…
А может быть лучше использовать более удобный и приятный инструмент? Например, редактор графики MS Visio, входящий в состав офисного пакета MS office?
Начинаем рисовать план квартиры в MS Visio
Рисуем комнату в MS Visio
Первым делом запускаем MS Visio и создаем пустой документ, шаблоны нам тут не понадобятся. Запустили? Отлично, теперь нам необходим правильный набор инструментов. В меню слева, щелкните на копке “Дополнительные фигуры”, затем выберите “Карты и планы этажей”, и наконец, “Стены, окна и двери”.
Начнем с простого – нарисуем одну комнату. На панели слева, выберем самый первый значок, который так и называется “Комната”. Щелкнув на него левой кнопкой мыши выделим инструмент, а затем, не отпуская кнопки, перенесем образец комнаты в рабочую область листа.
Заготовка нашей первой комнаты в окне редактора Visio
Аккуратный прямоугольник помещенный в центр листа пока ещё мало напоминает жилую комнату. Зато у него уже указан размер сторон, правда заданных по умолчанию 2,5 м на 3 м, для комфортного существования маловато, не находите? Исправим эту досадную мелочь: потянув мышью за управляющие точки на боковинах нашей “комнаты”, растянем её до подходящих размеров. Я выбрал одну из стандартных российских планировок КПД и выставил значения 4 х 7 м.
Основа для плана квартиры уже готова, но комната наша пока как огурец из известной загадки – без окон и дверей. Исправим эту оплошность, перетащив инструменты “Дверь” и “Окно” в рабочую область листа (что недавно мы проделали с инструментом “комната”) и разместив их на своих местах.
Размер дверей и окон в MS visio легко изменить перетаскиванием направляющих
Обратите внимание – размер дверей и окон также можно “подгонять” , перетаскивая их управляющие точки с помощью мыши. Вот что получилось у меня:
Вот и основа будущего плана квартиры – общий план моей комнаты
Чтобы не забыть размеры проемов, я щелкаю два раза сначала по вновь добавленному окну, затем по двери, и в появившемся текстовом поле указываю их размеры для себя. По-моему выглядит хорошо.
Я указал размеры окна и двери, чтобы в будущем не забыть их
Планировка комнаты в MS Visio
Комнату с помощью MS Visio мы уже нарисовали, самое время добавить неё мебель. “Стены, окна и двери” нам уже не нужны, достаем (с помощью меню “Дополнительные фигуры” → “Карты и планы этажей”) панель “Мебель”, и начинаем расстановку.
Вот так, схематично, я изобразил обстановку своей комнаты. По аналогии в MS Visio можно нарисовать любое помещение
Вот и моя комната – пара столов, пара книжных шкафов, один платяной, и большой удобный диван. Как и с окнами-дверьми, каждый элемент можно растянуть или уменьшить по размеру, но в отличие от них, ещё и развернуть на произвольный угол, с помощью закругленной стрелки “Повернуть фигуру”.
План квартиры в MS Visio
Все бы хорошо, но только пока мой план больше похож на рисунок. Где розетки, выключатели и т.п.? Исправим это недоразумение. В уже хорошо знакомом нам меню “Карты и планы этажей” находим пункт “Электрические соединения” и расставляем люстры, розетки и выключатели.
Люстра, торшер, выключатели и розетки – на нашем квартирном плане есть всё
Можно пойти дальше, и с помощью выносок указать дополнительные размеры где это необходимо, добавить дополнительную разметку плана… ну и дорисовать всю остальную квартиру. Однако для одного урока, информации к размышлению достаточно. Удачных планов!
Создание собственных планов этажей
Точные и масштабируемые цифровые шаблоны и инструменты помогут вам легко проектировать офисное пространство и жилые помещения с системами отопления, вентиляции и кондиционирования и множеством других объектов.
Проектирование и совместная работа: простота и удобство. В рамках Visio, план 2, нашего самого функционального набора для работы со схемами, предлагаются новейшие приложения Visio для работы в Интернете и на компьютере, а также 2 ГБ места в облачном хранилище OneDrive для бизнеса.
Упростите процесс проектирования с помощью веб-схем
Пользуйтесь готовыми шаблонами планов этажей и тысячами фигур и символов, включая двери, окна, розетки и многое другое. Создавайте собственные планы и настраивайте их в несколько нажатий.
Работайте вместе с внешними проектировщиками, архитекторами и другими заинтересованными лицами
Делитесь своими планами этажей в виде ссылок, PDF-файлов, изображений и CAD-файлов с чертежами. Импортируйте CAD-чертежи*, меняйте их размер и масштаб или сохраняйте в заблокированных слоях, чтобы запретить их несанкционированное изменение.
* Доступно в составе Visio, план 2.
Экономьте время и ресурсы: делайте все правильно с первого раза
Создавайте* и редактируйте свои планы этажей вместе с коллегами и оперативно обменивайтесь идеями. Добавляйте комментарии в режиме реального времени и сохраняйте разные версии или слои, которые можно легко сравнить.
* Для одновременной работы над документом на платформе Windows все авторы должны иметь Visio, план 2 и использовать классическое приложение Visio.
Как просто программа Visio создает частный план комнаты
Чтобы качественно выполнить ремонт квартиры своими руками ее владельцу требуется продумать дизайн каждой комнаты, тщательно спланировать свою работу, сохранить ее результат.
Не так давно все эти действия требовали владения навыками чертежника: необходимо создать эскиз каждого помещения на бумаге в масштабе с указанием размеров.
В принципе ничего сложного такая работа не требует. Пример ее оформления приведен в статье о планировании схемы электропроводки.
Сейчас мы массово пользуемся компьютерными технологиями, облегчающими процесс творчества. Они позволяют использовать программы для создания индивидуального дизайна. Мы же рассмотрим простые советы домашнему мастеру о том, как общедоступная компьютерная программа черчения Visio помогает нарисовать частный план комнаты с мебелью, сохранить чертеж не только в электронном виде, но распечатать на бумаге.
Пользоваться ей не сложно, интерфейс доступен, интуитивно понятен даже школьникам младших классов.
В статье мы будем создавать план спальни в Визио пошагово с подробным показом каждого действия картинками с комментариями. Вам будет просто выполнить эти действия по своими индивидуальным размерам.
Программа Визио и ее особенности
Довольно мощный компьютерный сервис от компании Майкрософт имеет несколько известных приложений, предназначенных для удобной работы пользователей. Графический редактор Visio входит в общий пакет доступных программ, устанавливается на новом компьютере при его покупке.

Если рассматривать разные версии офисных пакетов, то для домашнего мастера нет особой разницы между ними. Любая программа Визио, вне зависимости от года выпуска, позволяет создать план квартиры и работать с ним далее. Везде действия одинаковые.
Когда этот редактор не установлен, то скачать программу Визио можно с официального сайта разработчика, заплатив за нее. Однако много пользователей отказываются от оплаты, ищут незаконные обходные пути для ее получения.
Бесплатно программа Visio может быть скачана на торрентах. Процесс этот не простой, но реальный. Ради интереса проверил и нашел версию за 2007 год. Она оказалась вполне работоспособной. Но пользуюсь лицензионной разработкой без нарушения авторских прав производителя Визио.
Запуск и интерфейс Visio
Создание документа
Начать работу программы Visio можно разными путями. Я сразу создаю новый документ.

Когда он открывается, то нажимаю кнопку «Файл» и выбираю команду «Создать». В открывшейся директории кликаю «Категории» и нахожу «Карты и планы этажей». Жму эту вкладку, ищу «План этажа». Остается кликнуть кнопку «Создать».
Интерфейс окна
Открывается стандартное рабочее поле Visio. Его структура повторяет ту, что используется в Microsoft Word, да и работа она так же. Просто сравните инструменты меню вкладки «Главная» в обеих программах.

Основные действия выполняются одинаково, отличаются только инструменты.
Полезные настройки
Чертежные программы созданы для работы с электронными документами и распечатывания их на листе бумаги в масштабе. Поэтому следует сразу подготовить их для размножения на принтере, выставить размер страницы, настроить ее параметры, масштаб и инструменты.
Размер страницы
Открываем вкладку «Конструктор», а в ней — «Размер». Обычно я пользуюсь «А4» потому, что это основной лист, вставляемый в принтер. Он стоит по умолчанию. Распечатанные куски большого чертежа просто склеивают по меткам.

Если планируется работа с плоттером, то можно выставлять увеличенный размер.
Здесь же выбирается ориентация листа: книжная или альбомная.
Параметры страницы Visio
В этой же вкладке «Конструктор» выбирается масштаб чертежа и все настройки для печати.

Масштаб Визио следует устанавливать наиболее подходящий, например, 1:10.
Отображение сетки
Полезная функция Визио создания клеточек по всей площади рабочего листа значительно облегчает черчение линий строго по горизонту и вертикали. Сетка отображается на окне веб-страницы, но не на листе бумаги после печати.
Для ее вызова надо во вкладке «Вид» поставить галочку на окошке «Сетка».
Размеры объектов
Еще одна полезная функция программы Визио, позволяющая точно вычерчивать габариты деталей. Во вкладке «Вид» открываем «Область задач» и в ней выбираем «Размер и положение». На рабочем поле Visio откроется небольшое окно, в котором будут указываться все параметры выделенного объекта, его координаты на плоскости чертежа.
Окно активное: оно позволяет прописывать и менять каждый размер.
Отображение инструментов Плана комнаты
Первоначально инструменты в виде заготовленных шаблонов расположены слева от рабочей области. Они сгруппированы одной вертикальной линией. В таком положении они не закрывают чертеж, но пользоваться ими из этого состояния не очень удобно.
Их можно развернуть, нажав на соответствующую галочку в верхней части, или возвратить назад.

Существует еще масса полезных настроек программы Visio, но для начала работы вышеперечисленных вполне достаточно.
Создаем план комнаты
Программа Визио предоставляет возможность выбора подготовленных шаблонов помещений из своей библиотеки. Я специально выбрал спальню с размерами 3,05 на 4,37 метра. У нее обрезана часть стены, занятая встроенным шкафом купе, расположенным в коридоре. Форма комнаты не прямоугольная, а угловая. Ее будем чертить.
Вычерчивание формы и габаритов помещения
Напоминаю, что масштаб листа Визио выставлен так, чтобы его 10 см отображали 1 метр длины комнаты.
Перенос шаблона
В инструментах выбираю фигуру «Угловая комната». Кликаю на нее левой кнопкой и, удерживая, перетаскиваю в рабочее поле программы. Кнопку отпускаю, а шаблон со стандартными размерами отображается в масштабе.

Теперь требуется настроить его по своим размерам, сделать важные выноски, выбрать удобный шрифт.
Выставление размеров помещения
Следует учитывать, что на неактивной фигуре размеры не отображаются.

Чтобы они появились надо объект выделить, навести на него курсор, кликнуть левой кнопкой мыши.
Затем в дополнительном окне размеров вместо «3 м» прописываю свою величину — 3,05. Нажимаю Enter. Программа Визио автоматом вносит коррективы в чертеж.

Таким же способом поступаю с высотой помещения, меняя ее на значение 4,37 м. Основные габариты сформированы, осталось выставить размеры угла. Он составляет 2,29х0,6 метра.
Для этого подвожу курсор к метке фигуры, выделенной небольшим желтым квадратиком, а затем тяну его вверх левой кнопкой мыши, отслеживая изменение размера по вертикали.

Устанавливаю выступ 0,6 метра.

Так же поступаю с другим размером 2,29 м.

Получаю окончательный план комнаты — спальни, созданный по размерам в масштабе. Он послужит базой для выполнения других чертежей в Visio.

На созданный чертеж требуется установить выноски основных габаритов, которые помогут расставлять мебель, выбранную с помощью компьютерной программы, и удобно расположить розетки и выключатели в комнате на оптимальной высоте.
Работа с выносками
Разворачиваю окно с инструментами фигур и выбираю управляющий размер. Перетаскиваю его мышью на рабочую область чертежа.

Его надо привязать к определенной детали. Для этого устанавливаю курсор на линию (позиция 1) и перемещаю мышкой на чертеж по меткам.

Далее остается сдвинуть метки по концам детали и отодвинуть линию стрелки на оптимальное расстояние. На фото показано, что созданный строительный размер полностью соответствует тому, который показывается в активном окне.

Таким образом выставляю все габариты на плане комнаты.

Не устраивает меня в этом чертеже стиль шрифта и его маленький размер.
Настройка шрифтов
Для исправления ситуации одновременно нажимаю на клавиатуре кнопки «Ctrl+A», выделяя все элементы чертежа и указываю шрифт «Вердана», кегль 30, курсив и полужирный.

Жму ввод. Получаю желаемый результат.

Такой чертеж напоминает загадку про огурец. В комнате отсутствуют окно и дверь. Чертим их.
Размещение окна и двери
Как начертить дверь комнаты
Перетаскиваю шаблон на рабочую область чертежа и с помощью меток устанавливаю его место. Выставляю размер в соответствии с реальным значением.
Как начертить окно
Действия выполняются по предыдущему алгоритму с использованием своего шаблона.

Не забываем указать размеры проемов двери и окна, привести в соответствие их шрифты. Получился вот такой чертеж помещения спальни.

Обратите внимание, что я его повернул программой Визио на 90 градусов против хода часовой стрелки для удобства восприятия на веб устройствах. Теперь в комнате расставим мебель.
Проект расстановки мебели
На созданном плане указываем места, занятые мебелью. Все это просто делать по однотипной технологии. Пример рассмотрим на вычерчивании кровати.

Для этого на вкладке «Главная» выбираем фигуру для черчения «Прямоугольник» и переносим ее на рабочее поле. Выделяем и прописываем в окне размеров ширину с высотой. Моя кровать имеет габариты 1,92х1,2 м. Проекция создана. Остается ее просто переместить курсором мыши в нужное положение, выноской показать размеры, подписать. Все это уже делали ранее.
Так поступаем со всей мебелью. В результате план комнаты для спальни приобрел следующий вид.

Место внутри занято довольно плотно. Розетки, выполненные по схеме TN-C, спрятаны за шкафом и сервантом. Доступ к ним сильно ограничен. Питание электроприборов по старой электропроводке осуществляется через удлинители.
Поэтому сейчас планируется ремонт и монтаж новой проводки по трехпроводной схеме. Потребуется создавать план размещения розеток и выключателей. Но, это тема очередной статьи по работе в программе Visio.
Как сохранить созданный документ
Электронная версия сохраняется так же, как в ворде кнопкой «Сохранить».

Если же нужна бумажная копия документа, то ее распечатываем на принтере, используя настройки «Параметры страницы», которые немного описаны выше. Потребуется подобрать режим печати для конкретного принтера.
Вот такими простыми действиями программе Визио позволяет создавать быстро и качественно чертеж и план комнаты. Аналогичным способом можно поэтапно планировать вид целой квартиры или частного дома.
По теме статьи создал видеоролик, в ходе которого вы сможете оценить время, затраченное программой Visio на создание этого плана.
А также рекомендую ознакомиться с видео владельца «Использование ПК в пожарной охране» “Пример создания поэтажных схем в Visio”.
Сейчас вам удобно задать вопрос в комментариях и поделиться материалом статьи с друзьями в соц сетях.