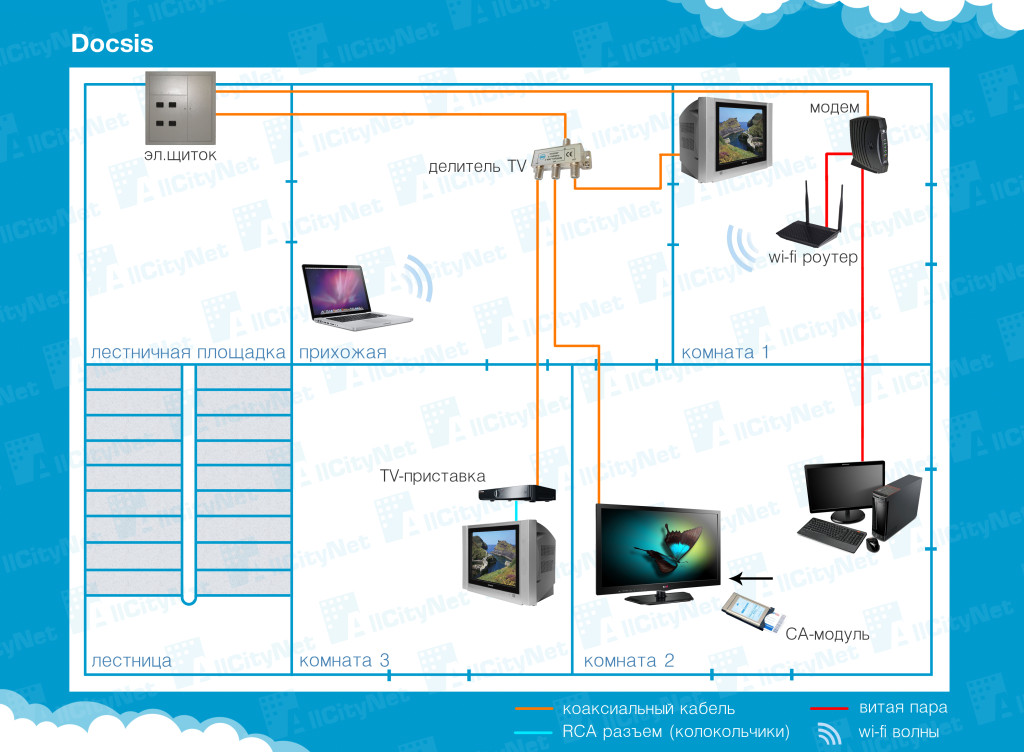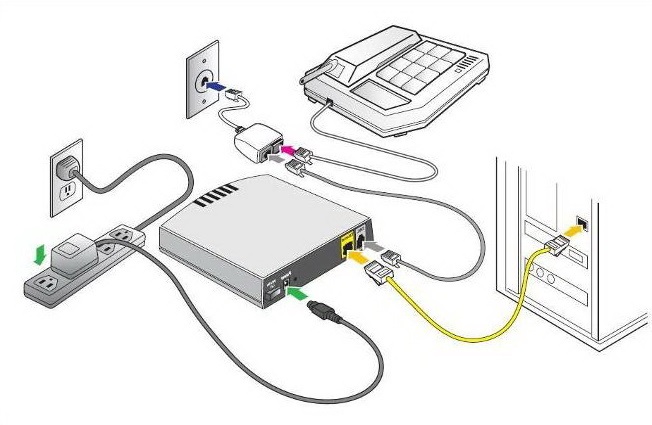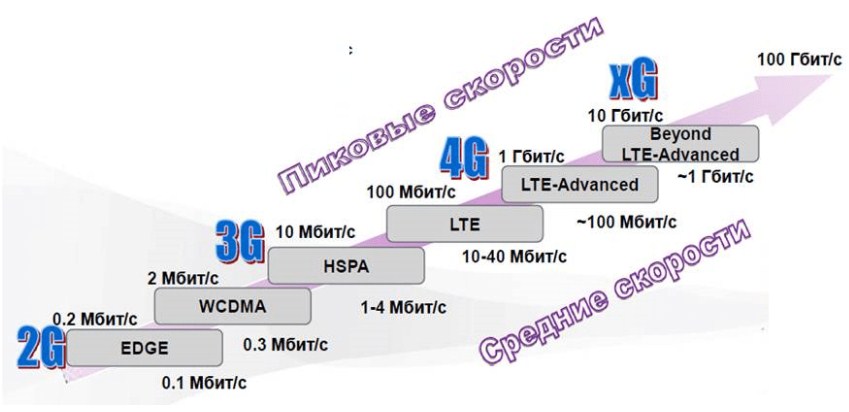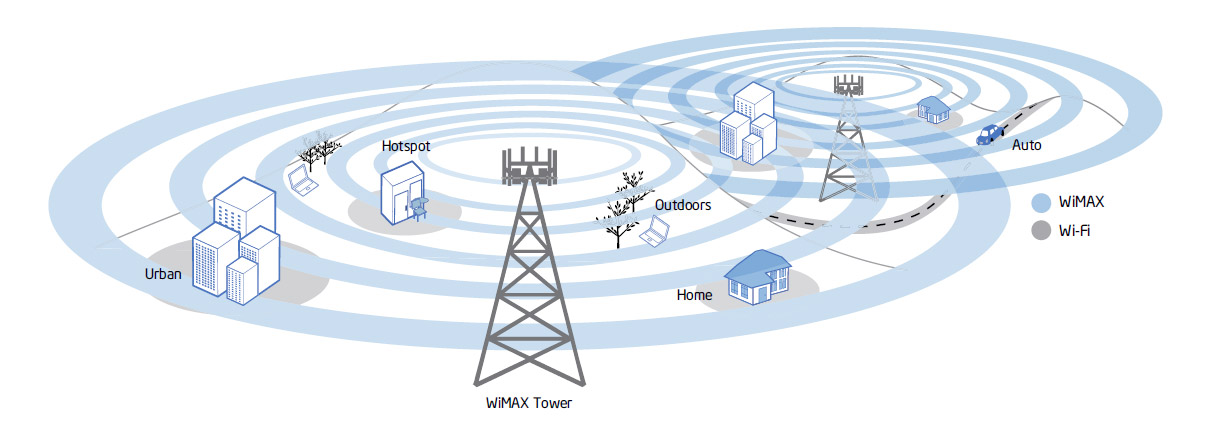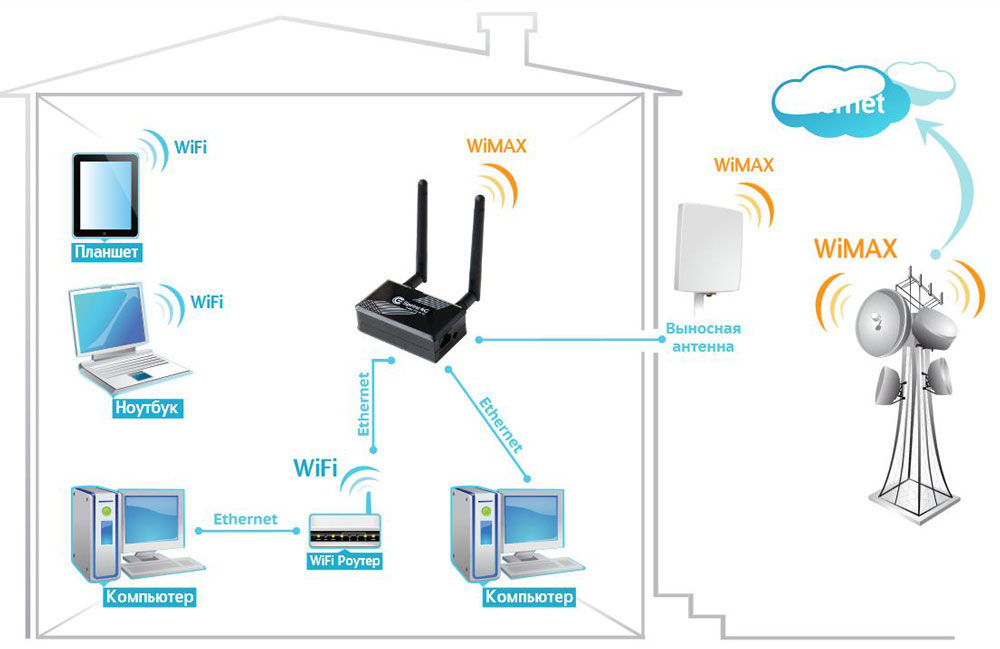- Как создать домашнюю сеть через роутер: пошаговые инструкции
- Зачем это нужно?
- Подготовка
- Варианты подключения устройств
- Пример подключения и настройки
- Настройка сети
- Настройка общего доступа
- Как объединить два маршрутизатора в одну сеть?
- Подключение сетевого принтера
- Интернет в частном доме: как это было у меня или чудотворный Wi-Fi
- Поиск провайдера
- Кабель
- Fast Ethernet или Gigabit Ethernet
- DOCSIS
- Плюсы
- Минусы
- Плюсы
- Минусы
- Плюсы
- Минусы
- 2G, 3G, 4G, 5G интернет
- Плюсы
- Минусы
- Спутник
- Плюсы
- Минусы
- Беспроводной интернет WiMax или Wireless MAN
- Плюсы
- Минусы
- Как правильно выбрать
- Организация Wi-Fi сети
- Какой выбрать роутер для частного дома?
- ASUS RT-AC86U
- TP-LINK Archer C4000
- TP-LINK Archer C5400X
- Подороже или подешевле?
- Подключение интернета через роутер
- Усиления Wi-Fi сигнала
- Бесплатный Wi-Fi по всему миру от Google
Как создать домашнюю сеть через роутер: пошаговые инструкции
Всем привет! У многих из вас дома есть по 2, а то и больше, компьютеров и ноутбуков. Для удобства вы можете создать домашнюю сеть. Слышали про такое? Сегодня я расскажу об этом максимально подробно.
Что такое домашняя сеть? Зачем она нужна? Это сеть с определённой конфигурацией, которая позволяет девайсам подключаться к ней просто и эффективно.
Организация выполняется по правилу «звезды»: все устройства, которым нужен выход во Всемирную паутину, подключаются к одному роутеру. Подробнее об этом ниже.
Зачем это нужно?
Когда у вас дома есть несколько девайсов, которые используют один и тот же способ выхода в Интернет, вам может потребоваться домашняя сеть. Выполнить задачу создания такой сети можно при помощи маршрутизатора, который сделает несколько точек для подключения других устройств. Далее появится возможность отказаться от проводов и быстро подключать все устройства к одному маршрутизатору.
Домашняя сеть через Wi-Fi роутер обладает рядом преимуществ:
- оперативное и надёжное соединение между различными устройствами;
- доступность в нужное время;
- быстрый обмен данными.
Чтобы организовать домашнюю сеть, будет необходим роутер и правильное подключение каждого девайса. Ключевые сведения про то, как это совершить, описаны ниже.
Подготовка
Локальная сеть дома создается без большого труда. Потребуется совершить такую последовательность действий:
- Подобрать подходящий маршрутизатор. Желательно брать устройство, которое поддерживает стандарт 802.11n. Он обеспечивает лучшее покрытие и общую производительность.
- Выбрать тип подключения, который бы подходил для вашего поставщика интернет-услуг и не создавал конфликтов. Если вы не разбираетесь в вопросе, обратитесь к провайдеру или посмотрите договор.
- Сконфигурировать маршрутизатор для доступа к Всемирной паутине.
- Подключить все необходимые устройства.
Варианты подключения устройств
Как построить домашнюю сеть при помощи маршрутизатора и добавить все нужные девайсы через роутер? Это не слишком сложная процедура, но она требует понимания некоторых технических аспектов.
Сзади у маршрутизатора находится несколько портов, к ним обычно подключаются кабели. За счёт этих портов необходимо добавить девайсы.
Для справки. На каждом роутере обязательно имеются следующие порты:
- WAN – порт для выхода в Интернет;
- портом LAN подключаются другие различные девайсы. Домашняя локальная сеть создаётся при правильном подключении устройств.
Кроме того, организовать сеть можно следующим образом:
- Сетевой кабель. Для подключения двух ПК (неважно, компьютер или ноутбук) к одной сети понадобится обжатый кабель Computer-Hub/Switch.
- Wi-Fi. Требуется наличие беспроводных адаптеров на ПК.
- Коммутатор (свитч) – для подключения к сети больше двух ПК.
Пример подключения и настройки
Видео-инструкции для Windows 7 смотрите тут:
Как настроить домашнюю сеть через роутер? Существует несколько вариантов. Для наглядного разбора взят девайс от TP-Link и ОС Windows 7. Провод сетевого типа позволяет одно устройство подключить прямо к маршрутизатору, второе – подсоединить за счёт беспроводного подключения. Количество беспроводных подключений способно быть большим.
- Выполнить проверку доступности выхода в интернет. Индикаторный огонек на маршрутизаторе будет гореть стабильным зелёным цветом. Если этого не происходит, потребуется определить и устранить проблему.
- Выполнить проверку связи между компьютерами (если сеть создается между ними): зайти в конфигурацию маршрутизатора и выбрать вкладку «DHCP Clients List», где нужно найти IP-адрес компьютера (альтернативный вариант: посетить сайт 2ip.ru ).
- Далее вызвать командную строку, где ввести слово «ping», кликнуть на пробел и указать IP-адрес компьютера. Если отправка пакетов завершится успешно, то можно переходить к следующему шагу.
- Настроить сеть локального типа.
- Обеспечить для девайсов общий доступ.
- Подключить принтер (если это является необходимым).
Подробности о выполнении некоторых пунктов приведены ниже.
Настройка сети
Чтобы настроить домашнюю сеть, потребуется сделать следующее:
- Девайсы должны находится в одной рабочей группе. Если условие не соблюдено, в настройках необходимо изменить группу на единую необходимую. Также можно поменять и имя компьютера. Нужно: щёлкнуть правой кнопкой мыши по «Мой компьютер» и выбрать пункт «Свойства» > «Дополнительные настройки» > «Имя компьютера». Внести изменения в имя компьютера и группы.
Важно! Рекомендуется использовать только латинские символы. После внесения изменений нужно нажать на кнопку “Ok” и выполнить перезагрузку.
- В параметрах каждого девайса выбрать сеть домашнего типа для ее создания.
- Создать домашнюю группу.
- Чтобы определить все устройства в организованную сеть через Wi-Fi, в центре управления сетями выбираем «Домашняя группа» – «Присоединиться».
- Указать пароль. Рекомендуется выбирать сложный пароль (латинские символы, цифры, разный регистр).
- Сохранить выполненные изменения.
Настройка общего доступа
Для выполнения настройки общего доступа потребуется сделать следующее:
- Выбрать папку или диск, к которому нужно настроить общий доступ с различных устройств.
- Выбрать пункт «Общий доступ» в настройках выбранного элемента.
- Перейти к настройкам расширенного типа.
- Установить флажок напротив разрешения общего доступа для устройств.
- Ввести наименование ресурса общего типа, чтобы его было возможно обнаружить.
После этого папка будет доступна для общего доступа разрешенным устройствам.
Как объединить два маршрутизатора в одну сеть?
В некоторых случаях настройка домашней сети может потребовать объединения двух роутеров. Сделать это возможно, так как второй роутер также является устройством, которое можно подключить к первому.
Для выполнения этой задачи можно использовать кабель или подключение беспроводного типа. Для подключения первым способом потребуется:
- При помощи сетевого кабеля подключиться к LAN-порту ключевого маршрутизатора (нужно самостоятельно решить, какое из двух девайсов будет ключевым, а какое – вторым).
- Другой конец сетевого кабеля подключить к WAN-порту второго роутера.
- Активировать опцию DHCP.
- Настроить домашнюю сеть на главном роутере.
- Второй роутер должен получать IP-адрес автоматически от ключевого роутера.
Чтобы объединить два девайса, на втором нужно включить поиск. Он обнаружит беспроводную сеть ключевого роутера и подключится к ней.
Важно проверить, чтобы при этом была включена функция DHCP + автоматическое получение IP-адреса.
Подключение сетевого принтера
Иногда требуется подключение сетевого принтера. Ведь это очень удобно, если подключиться к нему можно с любого устройства дома. Ниже описан способ, как это сделать.
Чтобы выполнить задачу, потребуется сделать настройку сетевого соединения через коммутатор:
- Выполнить подключение с использованием USB-порта (иное в случае принтера недоступно). Если подключать его к компьютеру, то это приводит к лимиту: компьютер, к которому будет подключен принтер, должен быть постоянно включен. Если компьютер будет выключен, то и принтер станет недоступен для других устройств. Это неудобно. Поэтому рекомендую использовать подключение к роутеру.
- Для настройки подключения на компьютере необходимо перейти в параметры установки принтера и указать там подключаемое устройство, после этого потребуется нажать на кнопку «Далее».
- Выбрать порт для принтера (указать Standard TCP).
- Указать значение для IP-адреса. По умолчанию ставится 192.168.1.1. Если потребуется, можно указать иное значение. Оно тоже будет корректным. Данное значение будет использоваться в качестве сетевого адреса для маршрутизатора. Флажок напротив опроса принтера и драйвера стоит оставить включенным.
- Подождать, пока устройство обнаружит порт. Это займет некоторое время. Обязательно подождите окончания процесса или ошибки. В случае ошибки необходимо выполнить рекомендации по устранению и обнаружить порт повторно. Иногда может потребоваться указать дополнительные данные о порте. Нужно указать в графе «Тип устройства» – «Особое».
- Указать параметры принтера:
- наименование;
- модель;
- используемые драйверы (при необходимости установить их).
- Разрешить общий доступ к девайсу (устанавливается на последней вкладке настроек).
- Нажать на «ОК» для завершения процесса.
Теперь ваши устройства находятся в одной домашней сети. Также вы можете свободно пользоваться с любого девайса общим принтером.
Для наглядности предлагаю посмотреть видео:
Если остались вопросы, обязательно пишите в комментарии! У нас есть онлайн-мессенджер, а также толковые и грамотные админы, которые постараются помочь по всем вопросам. Всем пока и до новых встреч!
Интернет в частном доме: как это было у меня или чудотворный Wi-Fi
Что делать если ты живёшь на отшибе, а пользоваться главным благом 21 века хочется так же, как пи всем. К сожалению, в этой ситуации могут возникнуть некоторые проблемы. Не переживайте они полностью решаются, просто подключиться к глобальной сети интернет, будучи за городом немного сложнее.
Дело в том, что интернет присутствует в нашей стране относительно не давно. И изначально он прокидывался по технологии aDSL, по телефонным линиям. И только последние лет 15 начали тянуть оптоволоконные кабели по городам. С частными домами, расположенными за чертой города, а то и за несколько километров – дела обстоят куда хуже.
Вести так далеко основной канал связи провайдерам пока просто не выгодно, поэтому частным клиентам приходится извращаться. Сейчас есть несколько вариантов получить интернет в частный дом:
- По телефонной линии, как в старые добрые времена;
- Провести кабель от ближайшей точки;
- 3G/4G модемы;
- Спутник.
Сейчас я вас расскажу как я сам выбирал способ подключения в своём случае. Мой дом находится за 5 км от города. Но проблемой было то, что городок сам очень маленький и провайдеров там немного. Рассмотрим все способы и варианты.
Поиск провайдера
Без провайдера вы не сможете никаким образом подключиться к интернету, поэтому в первую очередь просто находим доступные компании. Наша задача найти того, кто сможет помочь и предложить те или иные варианты. Плюс мы сможем сравнить цены. Да на это потребуется время, но убедительная просьба не пропускать этот шаг.
Каждая компания будет предлагать свой тип подключения: спутниковый, модемный и т.д. Возьмите листочек и выпишите все варианты. Там должно быть указано:
- Тип подключения;
- Есть ли дополнительно телевидение – если оно вам нужно;
- Сколько будет стоить оборудование;
- Сколько будет стоить установка.
Обратите внимание, что стоимость по установки и оборудованию стоят в разных местах. Дело в том, что оборудование можно самим купить, просто съёздив в город, но вот установкой скорее всего будут заниматься провайдер, но не во всех случаях.
Кабель
Прокладка кабеля самый лучший, но дорогостоящий вариант. Особенно это подойдёт для геймеров, так как в таком варианте будет наименьший пинг в онлайн играх. Есть два распространённых варианта:
Fast Ethernet или Gigabit Ethernet
Является самым распространённым в городах. Максимальная скорость передачи 100 – 1000 МБит в секунду. Передача информации осуществляется пакетами данных по стандарту группы IEEE 802.3.
Это наилучший вариант, но проблема может встать в цене. Дело в том, что прокладывать витую пару без повторителя можно на максимальное расстояние на 100 метров. Ставить где-то репиторы – нет смыла. Это вполне реально – только если у провайдера не далеко находится точка к сети.
Прокладка будет идти уличным кабелем, которые стоит куда дороже из-за экранирования и дополнительной оплетки, которая защищает от влаги, жары, морозов и других погодных условий. Если ближайшей точки к подключению нет, вам могут предложить провести оптоволокно.
В чём же минус этого вариант. Во-первых, сам материал. Во-вторых, работы, которые будут проводиться не под вашим контролем. И в-третьих, прокладка должна осуществляться в защитных кожухах или трубках, за которые также нужно будет заплатить.
DOCSIS
Это второй неплохой вариант, со скоростью 45 МБит в секунду. Подключение будет происходить по телевизионному или коаксиальному кабелю, со одной жилой внутри. Обычно абоненту сразу же предлагают подключить телевидение. Но даже если оно вам не нужно, в дополнение понадобится специализированный модем.
Плюсы
- Низкий пинг в играх;
- Высокая скорость канала;
- Полная свобода трафика в интернете.
Минусы
- Прокладка кабеля – дорогое удовольствие;
- Не везде можно проложить линию;
- В глухой местности в дали от города – подключиться невозможно.
Passive optical network – это подключение интернета по оптоволоконной выделенной линии. Максимальный стандарт поддержки – IEEE 802.3av. По другому его ещё называют 10GEPON (10 Gigabit Ethernet PON. Скорость передачи данных в несколько раз выше чем по витой паре.
Данное подключение более устойчиво к внешним воздействиям – к влаге, морозам, жаре. Максимальная скорость до 10 Гбит в секунду. На деле провайдеры предоставляют всего 100 Мбит, но этого с лихвой хватает.
Обычно центральный приёмник заводят в населённый пункт, а к нему уже идёт подключение по витой паре в пределах 20-30 метров. При этом центральное оборудования может поддерживать до 100 абонентов – одновременно. Одним из лидеров подключении к оптоволокну является компания Ростелеком.
Плюсы
- Нет влияния электромагнитного воздействия, так как информация предаётся пучком света;
- Очень высокая скорость;
- Самый низкий пинг;
- Высокая пропускная способность;
- Устойчивость к потере данным.
Минусы
- Сложность проведения;
- Дорогостоящее оборудования центральной линии.
Это был мой случай, из-за высокой стоимости проведения оптоволокна, мне пришлось договариваться с соседними домами. Сначала я узнал стоимость проведения провода и установка центрального оборудования. Я просто прошелся по всем соседям и предложил свою идею – провести и подключить станцию в близи для быстрого интернета.
Не все согласились, но рядом работала компания, которая занималась отоплением. Они согласились помочь и также поучаствовать в подключении. В итоге вышло не так дорого и у нас появилось оптоволокно.
Или передача данных по телефонной линии. Так как жил в таких кабелях всего два, то и максимальная скорость падает до 20 МБит в секунду. Этот вариант как показала практика наиболее распространённый, так как телефонные линии зачастую всегда есть в близости частного сектора, где расположены загородные дома.
Прокладку телефонных проводов можно сделать из ближайшего населённого пункта – стоимость будет не такая высокая. Помимо всего понадобится отдельный ADSL модем, к которому и будет подключена телефонная линия.
Из практики могу сказать, что в играх пинг повышается на 100-120 мс при таком подключении. Ещё нужно ставить разветвитель, если у вас дома кто-то пользуется стационарным телефоном. Так как если кто-то из родных снимет трубку, или вам позвонят, то интернет пропадёт. Стоимость модема и разветвителя не дорогие в районе 1000 – 1500 рублей.
В итоге вы получите средний по скорости интернет, которого с лихвой хватит, чтобы бороздить просторы интернета, смотреть фильмы, видео и играть в игры (с ощутимым пингом).
Плюсы
- Недорогая стоимость в установке;
- Дешёвый тарифы;
Минусы
- Высокий пинг: 200-300 мс;
- Не защищённость линии;
- Погодные условия на прямую влияют на связь;
- Нужно покупать или арендовать модем, но стоит он недорого.
2G, 3G, 4G, 5G интернет
Эти технологии стали обильно развиваться в последние 10 лет. Это ещё один хороший вариант для загородного дома. Так как вам не придётся ничего прокладывать и доплачивать. Остаётся только купить модем и пользоваться.
Но есть некоторые нюансы. К сожалению, но не во всех местностях есть зона покрытия 2G, 3G, 4G, 5G вышек, из-за чего в некоторых ситуациях может проблематично подключиться к интернету именно таким образом. Поэтому тут нужно обзвонить в первую очередь крупных телефонных операторов:
- МТС – 8 800 2500890,
- ТЕЛЕ2 – 8 495 9797611,
- Мегафон – 8 800 5500500,
- YOTA – 8 800 5500007,
- Билайн – 8 800 7000611.
Ваша задача спросить про охват зоны 3G или 4G в вашем районе. Так что потребуется назвать точный адрес или геолокационные данные. Как правило с этим проблем не бывает, и вы спокойно сможете подключиться.
| Версия | Описание |
|---|---|
| 2G | Скорость очень низкая всего 478 КБ/с. Но при этом охват территории достаточно большой, так что скорее всего по данному варианту можно спокойно подключаться. |
| 3G | До 3 МБ/с максимальной скорости. Вполне хватит для простого прибивания на web-страницах и просмотра видео в плохом качестве. |
| 4G | Очень хороший стандарт с высокой скоростью передачи данных. Скорость может доходить до 65 Мбит в секунду. За городом немного падает до 40 Мбит в секунду. Вышек становится всё больше, но пока охват территории, даже в городе — не весь. |
| 5G | Пятое поколение, позволяет передавать данные со скоростью 1 Гбит в секунду при меньшей потере пакетов. Довольно редкая вещь в простом провинциальном городе, не говоря уже о предгородских зонах. |
Как человек, которые раньше пользовался таким интернетом, могу отметить некоторые недостатки и достоинства:
Плюсы
- Недорогой модем;
- Не нужно париться с проводами;
- Флэшку можно взять с собой куда угодно, и она быстро подключается к любому компьютеру или ноутбуку.
- Можно подключить к Wi-Fi модему и раздавать интернет на домашнюю беспроводную сеть.
Минусы
- Пинг ещё выше чем в ADSL модеме. В играх достигает отметки в 375-400 мс и постоянно скачет. Так что те, кто любит поиграть – это не вариант.
- Если в пределах города, работает стабильно, то за городом постоянно идут отключения, потеря пакетов, скорость падает, из-за чего смотреть видео в онлайн режиме – невозможно.
- Тарифы как правило на модемы по безлимиту – довольно дорогие. По крайней мере это было у меня, когда подключал модемный интернет. Возможно времена изменились.
В общем такой вариант хорош, если вы просто читаете статьи, смотрите картинки, сидите в социальных сетях и просто общаетесь. Модемный интернет, подойдет для людей, которые не так зависимы от трафика и пинга.
Спутник
Хороший вариант, так как спутниковый интернет практически не зависим от геолокации и расположении абонента. Находясь в глухом лесу, можно спокойно сидеть в интернете. Если у вас уже есть спутниковая антенна или тарелка, то проблем с подключением не должно возникнуть. Останется просто связаться с поставщиком услуги.
Сейчас есть очень много провайдеров, которые предоставляют спутниковый интернет по хорошим ценам. Обратите внимание, все прошлые варианты подключения очень зависимы от расположения в близи города, села или любого другого населённого пункта.
Да это неплохо, если вблизи находится крупный город. Но если населённый пункт расположен где-то в лесу, то единственный вариант – это подключить спутниковую тарелку. Правда придётся отдать хорошие деньги за тарелку, подключение и ежемесячную абонентскую плату. Скорость при этом вполне приемлемая – до 45 Мбит в секунду.
Плюсы
- Подключение в любой точке мира;
- Помимо интернета, можно подключить спутниковое телевидение, которые славится обилием каналов.
Минусы
- Высокая стоимость за подключение и оборудование;
- При EDGE/GPRS односторонней передаче обязательно понадобится приёмник;
- Более дорогие тарифы;
- Пинг или отклик вырастает до 900 мс.
Беспроводной интернет WiMax или Wireless MAN
Используется очень редко. Данная технология позволяет передавать данные по радио волнам с частотой 2-11 ГГц. Если говорить простым языком, то она чем-то похожа на большую Wi-Fi есть, которая распространяется на диаметр в 10-15 км. Специальная GSM вышки транслируют сигнал на большое расстояние.
Скорость при этом довольно высокая. При этом не нужно иметь какого-то оборудования, так как передача данных идёт по стандартам IEEE 802.16. Подключиться можно как с ноутбука, телефона, планшета, так и с любого устройства с приёмником или вай-фай модулем.
Эта технология не очень распространена среди обычного пользователя и чаще используется для подключения в единую локальную сеть предприятия или компании. То есть если несколько сетей находятся на большом расстоянии, то с помощью вышек их можно объединить в одну сеть.
В своём случае я не нашёл ни одной компании и ближайшей вышки, потому – подключиться не смог. Уважаемые читатели, у кого был опыт подключения через WiMax – поделитесь опытом ниже в комментариях.
Плюсы
- Не нужно протягивать кабели и закупать оборудование;
- Для сети можно организовать подключение через обычный домашний роутер;
- Высокая скорость передачи информации и качество сигнала.
Минусы
- Редкая технология и есть не везде;
- Также высокий пинг.
Как правильно выбрать
Самое главное не нужно торопиться, так как в этом случае есть огромная вероятность выбрать не то. Будьте готовы, что придётся не мало времени провести у телефона, чтобы узнать тарификацию у разных поставщиков и компаний.
Не поленитесь, возьмите листочек и сначала выпишите все доступные компании, которые представляют доступ к интернету в ближайшем городе. Для этого достаточно позвонить по телефону справки. После этого поочередно звоним и спрашиваем – что они могут вам предложить и по какой цене. Расспрашивайте также и стоимость оборудования.
Нужно также учитывать и ваше расположение. Чем дальше от города вы находитесь, тем меньше будет вариантов. Все плюсы и минусы я указал в каждом из подключений выше, на который также нужно обращать внимание. Вот ряд характеристик, на которые нужно смотреть в первую очередь:
- Максимальная скорость передачи данных.
- Дополнительные услуги: IP телефония, телевидение, доступ к локальной сети провайдера, встроенный антивирус, родительский контроль (если у вас есть дети) и т.д.
- Есть ли скидки или акции на подключение;
- Стоимость тарифного плана;
- Стоимость оборудования для подключения в вашем случаи;
- Самое главное – какой будет вид подключения. О них мы и говорили в статье. Это нужно для примерного представления о недостатках каждого.
Какой интернет лучше для частного сектора? Если говорить про самый качественный – то это оптоволокно. Если про самый дешёвый вариант – то это модем. Тут каждый подбирает сам и нет чёткого однозначного ответа.
Сколько стоит? Цена сильно зависит от конкретного случая. Если вы решитесь проводить кабельный интернет, то об этом смогут сказать только после подсчёта примерных затрат на работу и материалы. По Спутниковому и модемному можно спросить в компании, и они сразу вам ответят.
Организация Wi-Fi сети
После проведения интернета, скорее всего понадобится организация беспроводной сети. Для этого понадобится обычный домашний роутер (маршрутизатор). Он будет выполнять несколько функций:
- Автономное подключение к интернету по всем существующим технологиям, о которых описано выше;
- Раздача WiFi сети в частном доме;
- Контроль пропускной способности;
- Родительский контроль – позволяет ограничить доступ к опасным, взрослым сайтам или web-страницам по вашему выбору;
- Подключение Wi-Fi или IP камер к локальной сети. Если пробросить порты, то можно следить за своим домом с любой точки мира, где есть интернет.
Какой выбрать роутер для частного дома?
Сейчас роутеров стало очень много, но все они примерно одинаковые по своему функционалу. Есть правда отличие в максимальной скорости передачи данных, поддержки стандартов и максимальному радиусу действия. Для частного дома следует выбрать модели подорожки с мощным сигналом.
Это нужно, что бы беспроводная сеть без проблем работала по всему периметру дома, а также на улице. Я, например, взял дорогую модель, чтобы установить уличную Wi-Fi камеры и следить за задним и передним двором. Я просто не хотел тянуть провода, портить ремонт, поэтому поставил беспроводные камеры видео наблюдения. Вот небольшая подборка именно для загородного дома.
ASUS RT-AC86U
Отличный вариант для геймеров. Пинг будет гораздо ниже, чем на простых стационарных моделях. Высокая скорость до 2917 Мбит/с по всей локальной беспроводной сети.

| Стандарты беспроводной сети | 802.11 aс, 802.11 b/g/n |
| Безопасность | WEP, WPA, WPA2, WPS |
| Частота | 2.4 ГГц, 5 ГГц |
| Поддержка модема | 4G/LTE |
| Антенны | 3 внешние по 3 dBi |
| LAN | 4 по 1000 Мбит/сек |
| Средняя цена | 16000 |
TP-LINK Archer C4000
Мощность основного передатчика 17 dBM, плюс есть 6 антенн по 5 dBi. Хватит для покрытия территории на большом многометровом частном доме. Специальная система, позволяет снижать вероятность потери пакетов.

| Стандарты беспроводной сети | 802.11 aс, 802.11 b/g/n |
| Безопасность | WEP, WPA, WPA2, WPS |
| Частота | 2.4 ГГц, 5 ГГц |
| Скорость на 2.4 ГГц | 750 Мбит/с |
| Скорость на 5 ГГц | 1625 Мбит/с |
| Поддержка модема | 4G/LTE |
| Антенны | 3 внешние по 3 dBi |
| LAN | 4 по 1000 Мбит/сек |
| Средняя цена | 20000 |
TP-LINK Archer C5400X
Мощный 4-х ядерный процессор, работающий на плате в 64 бита, позволяет обрабатывать данные с высокой скоростью. Может поддерживать до 30 машин с постоянным доступом к сети и интернету. Если у вас большая семья, есть система видеонаблюдения – то это вариант для вас.

| Стандарты беспроводной сети | 802.11 aс, 802.11 b/g/n |
| Мощный процессор | 64-битный 1,8-ГГц х4 |
| Безопасность | WEP, WPA, WPA2, WPS |
| Частота | 2.4 ГГц, 5 ГГц |
| Скорость на 2.4 ГГц | 750 Мбит/с |
| Скорость на 5 ГГц | 1625 Мбит/с |
| Поддержка модема | 4G/LTE USB 3.0 type A x1 |
| Антенны | 3 внешние по 3 dBi |
| LAN | 4 по 1000 Мбит/сек |
| Средняя цена | 26000 |
Подороже или подешевле?
Тут каждый решает сам. Вам нет смысла брать дорогую модель, если у вас нет камер и дом не такой большой. Но если у вас много подключенных устройств и нужен большой диапазон охвата, то тут стоит раскошелится. Я брал себе TP-LINK Archer C4000 специально для крупного охвата камер видеонаблюдения, но это нужно не всем.
Подключение интернета через роутер
Для начала делаем установку и подключения исходя из типа интернета:
- 3G/4G модем. Перед покупкой нужно уточнить, есть ли поддержка данного подключения к интернету на той или иной модели. Дело в том, что при наличии USB разъёма на маршрутизаторе – не говорит о поддержки 3G/4G модем. После покупки, вставляем модем в USB-разъём. LAN-провод подключаем к ПК или ноуту.
- Подключите к сетевому ADSL устройству, один из проводов в разъём LAN, второй конец в WAN или Internet порт роутера. В разъём DSL подключаем телефонный кабель. (без телефона идёт прямое подключения, с телефоном нужен будет разветвитель).
- Спутниковая тарелка – тут надо подключить DVB приёмник к WAN или Интернет разъёму роутера.
- WiMax или т Wireless MAN. В интернет порт на роутере подключаем выход на выходную антенну, если она есть. Если её нет – ничего не делаем, просто подключаем роутер к ПК, с которого будет осуществляться настройка.
Инструкция по настройке примерно одинакова для всех моделей:
- Заходим на IP роутера, используя адресную строку браузера. Это или 192.168.1.1 или 192.168.0.1. Стандартный адрес расположен на этикетке под маршрутизатором.
- Прописываем данные для авторизации в админки (admin, admin или admin и пустая строка).
- Далее заходим в настройки WAN и выбираем тип подключения. Вписываем данные для авторизации в сети провайдера. Эта информация находится в договоре. Не надо пугаться, все современные роутеры обладают функцией быстрой настройки интернета. Действуя согласно инструкциям, которые предлагает аппарат, можно без проблем подключить любое соединение. На крайний случай позвоните в техническую поддержку провайдера – они вам всё объяснят.
- В конце не забудьте указать имя SSID (Wi-Fi) сети и пароль к ней.
ПРИМЕЧАНИЕ! Для настройки именно вашей модели роутера, лучше воспользуйтесь поиском на нашем сайте, где представлены все известные модемы.
Усиления Wi-Fi сигнала
Расскажу вкратце, что для этого надо:
- Расположите роутер так, чтобы на пути следования сигнала и волны было как можно меньше препятствий (стены, шкафы, двери, окна). Например, на разветвлении всех коридоров при входе в дом.
- Уберите от маршрутизатора, все помехопадающие устройства: микроволновые печи, телефоны, радио, телевизоры и т.д.
- Расположите антенны под углом 45 градусов.
- Для более мощной подачи сигнала можно установить повторители или поставить ещё один роутер в месте потери сигнала. Его просто настраиваем как повторитель.
- Установка более мощных антенн для вашей модели.
Бесплатный Wi-Fi по всему миру от Google
Совсем недавно появился слух, что компания гугл начала разработку полного покрытия земного шара Wi-Fi сетью. В небо будут запускать огромные шары с передатчиками вайфай сети, которые смогут охватить до 35 км в диаметре.
При этом доступ будет абсолютно бесплатным. Пока был запущен только прототипы, которые уже стабильно работают в некоторых штатах США. Когда Wi-Fi заработает по всему миру? – не известно. Но если такое будет, то организовать в глухой тайге доступ к интернету станет реально и бесплатно.